各部名称
ソフトウェア画面
本ソフトウェアの基本ウィンドウで、以下の要素から構成されています。
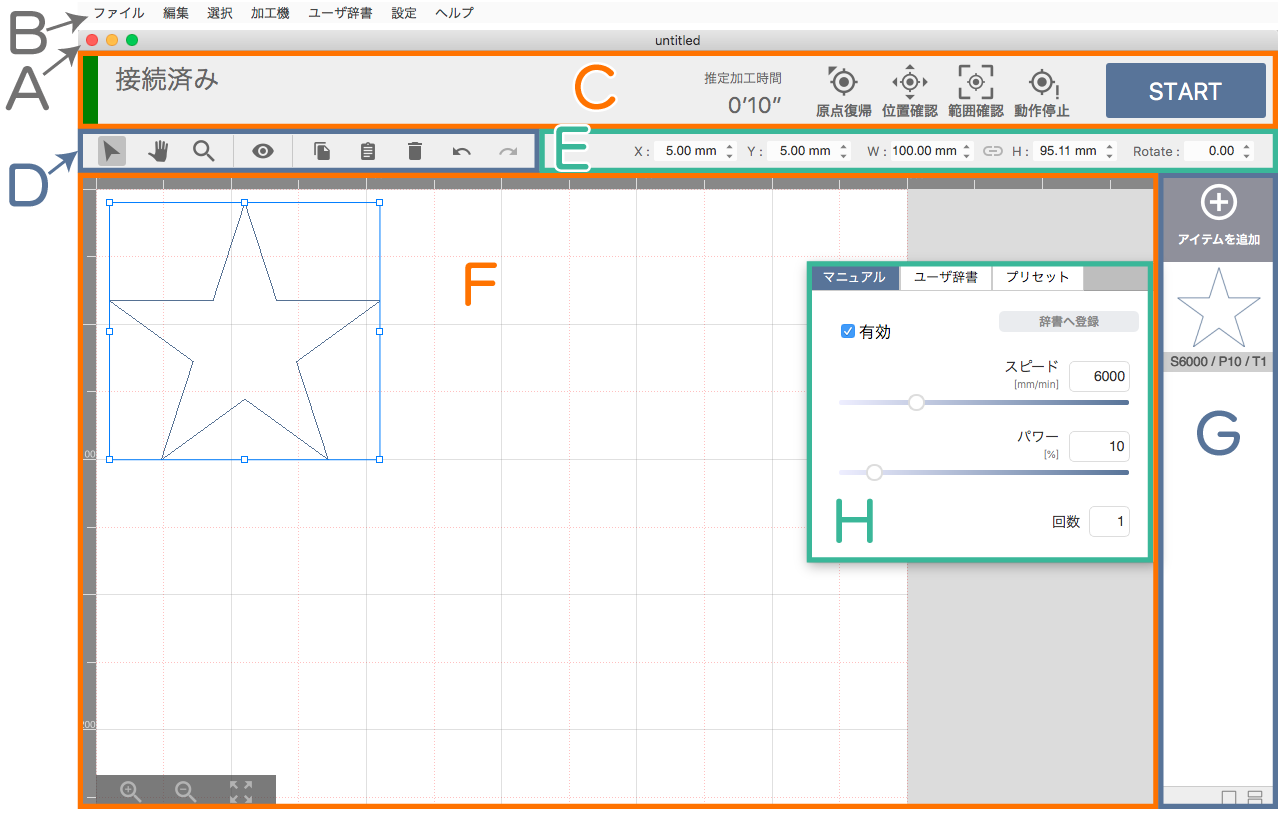
(A) タイトルバー
現在のプロジェクトファイルの名称や、最小・最大化ボタン、ソフトウェアの終了ボタンが配置されています。
(B) メニューバー
メニューを選択することにより、様々な機能を実行させます。
(C) 加工機コントロールエリア
加工機との接続状態やエラー内容が表示されます。また、加工機のコントロールは主にここから行います。
(D) ツールバー
グラフィックエリアのコントロールツールが表示されています。
(E) プロパティパレット
グラフィックエリアで選択しているアイテムの位置情報などが表示されます。
(F) グラフィックエリア
加工データのレイアウトを行うことができます。
(G) アイテムリスト
加工データを追加したり、加工データの一覧が表示されています。
(H) パラメータ設定ウィンドウ
アイテムリストに表示されているアイテムをクリックすると表示されます。対象のアイテムの加工パラメータを設定することができます。
メニューバー
ファイル
- 新しいプロジェクト: 新規プロジェクトを作成します。
- プロジェクトを開く: 保存されているプロジェクトを開きます。
- 最近使用したプロジェクトを開く: 最近使用したプロジェクトの一覧から任意のプロジェクトを開きます。
- プロジェクトを保存: 現在開いているプロジェクトを保存します。
- プロジェクトを別名で保存: 現在開いているプロジェクトを別名で保存します。
- アイテムを追加: 加工アイテムを追加します。アイテムリストの「アイテムを追加」と同じ機能です。
- 加工ファイルを転送: (LC950のみ)現在の加工ファイルを加工機本体へ転送します。
- 加工ファイルを書き出し: (LC950のみ)現在の加工ファイルを書き出します。
編集
- 元に戻す: プロジェクトの編集状態を1つ前の状態に戻します。
- やり直す: プロジェクトの編集状態を1つ後の状態に進めます。
- コピー: 選択しているグラフィックオブジェクトをペーストバッファにコピーします。
- ペースト: コピーしたグラフィックオブジェクトを貼り付けます。
- 同じ位置にペースト: コピーしたグラフィックオブジェクトをコピー元と同じ位置に貼り付けます。
- 削除: 選択しているアイテムを削除します。
選択
- 全て選択: グラフィックオブジェクトを全て選択します。
- 選択を解除: グラフィックオブジェクトの選択を解除します。
加工機
- 動作停止: 加工機の動作を停止させます。
- 原点復帰: 加工機に原点復帰指示を送ります。
- グリッドアイテムの作成: グラフィックエリアに表示されているグリッドを加工アイテムとして作成します。
パラメータ
- ユーザ辞書マネージャー: ユーザ辞書マネージャーを開きます。ユーザ辞書の編集やインポート・エクスポート等を行うことができます。
- パラメータアイテムの作成: パラメータアイテム作成ダイアログを開きます。さまざまなパラメータを一括で作成することができます。
設定
- ユーザ設定: 各種設定を行うことができます。
- EtcherLaser: (EtcherLaserのみ) カメラ位置と加工結果にズレがある場合の位置補正や、ファームウェアのバージョンアップを行うことがでます。
ヘルプ
- SmartDIYs Creatorについて: ソフトウェアのバージョン情報を確認できます。
- マニュアル: このマニュアルをブラウザで開きます。
加工機コントロールエリア

ここでは、加工機に関する情報や加工機への動作命令を行うことができます。 加工機との接続状態は「接続済み」「未接続」で表示されます。また、エラーがある場合はエラー内容も表示されます。
- 推定加工時間: 現在のプロジェクトのおおよその加工時間を
時間 hr 分 min 秒 secで表示します。 - 原点復帰: 加工機がレーザヘッドの原点位置を確認し、ヘッド位置の誤差を解消します。
- 位置確認: 位置確認モードへの切り替えを行います。このモードではグラフィックエリアにレーザヘッドのアイコンが表示され、オブジェクトの実際の加工位置を確認できます。位置確認モードを解除する場合はこのアイコンをもう一度クリックします。
※このモード中は、アイテムの追加や加工開始などは行えません。 - 範囲確認: 加工機のレーザヘッドが加工範囲を示します。
- 動作停止: 加工機の動作を停止させます。
- START: ボタンを押すと確認ダイアログが表示され、加工を開始します。
ツールバー

- (1) 選択ツール: グラフィックエリア内のグラフィックオブジェクトをクリックすることで選択することができます。
- (2) パンツール: グラフィックエリアをドラッグすることで表示範囲の変更をすることができます。
- (3) ズームツール: グラフィックエリアをクリックすることで表示範囲を拡大することができます。また、Altキーを押しながらクリックすることで表示範囲を縮小することができます。ドラッグ操作では自由に拡大率変更を行うことができます。
- (4) プレビュー: 加工指示データを作成し、生成された加工指示データを可視化したものを表示します。
- (5) コピー: 選択しているグラフィックオブジェクトをペーストバッファにコピーします。
- (6) ペースト: コピーしたグラフィックオブジェクトを貼り付けます。
- (7) 削除: 選択しているアイテムを削除します。
- (8) 元に戻す: プロジェクトの編集状態を1つ前の状態に戻します。
- (9) やり直す: プロジェクトの編集状態を1つ後の状態に進めます。
- (10) キャプチャ: (EtcherLaserのみ) 加工機のカメラで撮影した加工エリアの範囲をキャンバス上に表示します。カメラマーカが障害物で隠れないように注意してください。
※レンズの歪み等で表示位置に多少の誤差が生じることがございます。
プロパティパレット
グラフィックオブジェクト選択時

通常時は、グラフィックエリア内のグラフィックオブジェクトの座標情報等を表示、編集することができます。
- X: グラフィックオブジェクトのX座標を表示しています。この数値を変更することで座標を指定することができます。
- Y: グラフィックオブジェクトのY座標を表示しています。この数値を変更することで座標を指定することができます。
- W: グラフィックオブジェクトの幅を表示しています。この数値を変更することで幅を指定することができます。
- H: グラフィックオブジェクトの高さを表示しています。この数値を変更することで高さを指定することができます。
- 縦横比を固定: このモードでは、上記の操作で幅/高さを指定した際に、縦横非を固定するために高さ/幅が自動的に設定されます。このボタンクリックすることでモードの解除/設定を行うことができます。
- Rotate: グラフィックオブジェクトの回転を表示しています。この数値を変更することで回転を指定することができます。
位置確認モード時

位置確認モード時は、レーザヘッドの座標を表示、指定することができます。
- X: レーザヘッドのX座標を表示しています。この数値を変更することで座標位置に移動させることができます。
- Y: レーザヘッドのY座標を表示しています。この数値を変更することで座標位置に移動させることができます。
- ユーザ原点の設定: 現在の座標をユーザ原点として設定することができます。
※この機能はLC950には対応しておりません。戻り位置の設定等は本体パネルで行うことができます。
グラフィックエリア
加工データのレイアウトを行うためのエリアです。
- キャンバス: 加工機の加工範囲を表しています。加工範囲はユーザ設定で設定することができます。
- 拡大縮小ツール: グラフィックエリアの表示範囲を操作することができます。
アイテムリスト
「アイテムを追加」ボタンをクリックすることでメニューが表示され、プロジェクトにアイテムを追加することができます。
- ファイル選択: ローカルファイルを追加します。
- アセットカタログ: 本ソフトウェアに用意されている図形などを追加します。
- テキスト作成: テキストオブジェクトを作成・追加します。
- スキャン:(EtcherLaserのみ) 加工機のカメラでスキャンした画像からデータを作成することができます。
※上蓋が閉まっている場合はボタンが無効になります。
追加されたアイテムはリストから確認することができます。なお、このリストの並び順に加工が行われます。
右クリックメニュー
アイテムを右クリックするとメニューが表示されます。
- 有効: 加工パラメータの「有効」を切り替えることができます。
- このアイテムを削除: 該当のアイテム及びオブジェクトを削除します。
- このオブジェクトを選択: 該当のアイテムに紐付いたオブジェクトを選択します。グループ化されている場合はグループを選択します。
表示切り替え
アイテムリスト下部のアイコンをクリックすると表示モードを切り替えることができます。
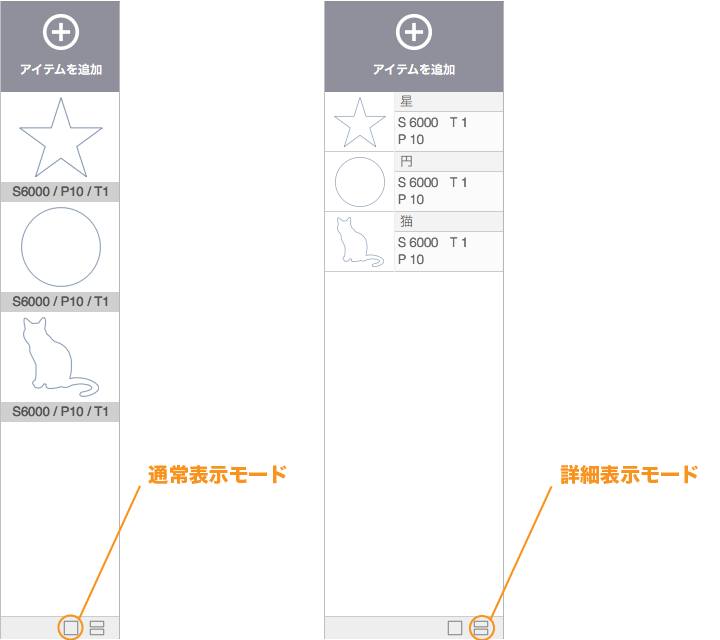
パラメータ設定ウィンドウ
アイテムリストに表示されているアイテムをクリックすると表示され、対象のアイテムの加工パラメータを設定します。
- マニュアル: アイテムの加工の有効・無効やパラメータを手動で設定できます。また、設定したパラメータをユーザ辞書へ登録できます。
- ユーザ辞書: 登録したパラメータを選択できます。
- プリセット: 弊社で推定した加工パラメータです(加工結果は実際に加工する素材の特性や機械の調整精度に依存します)