使い方
ここでは、実際にソフトウェアを起動し、加工を行うまでの流れを説明します。
ソフトウェアの起動
インストールしたソフトウェアを起動します。起動すると新規プロジェクトが展開されます。 初回起動時には、利用する加工機の種類とユーザ設定ダイアログで設定されている加工機の種類が一致していることを確認してください。
加工機との接続
加工機の電源を入れ、USBケーブルでPCと加工機と接続します。
加工データの配置
データのインポート
まず、アイテムリストパネルにある「アイテム追加」ボタンをクリックし、下記のいずれかの手段で加工アイテムを追加します。
-
ローカルファイルからインポート
お持ちの画像データ(jpg/png/svg等)をインポートする場合は「ファイル選択」ボタンをクリックしてください。ファイル選択ダイアログが開き、対象のファイルを選択することでインポートできます。 また、グラフィックエリアに対象ファイルをドラッグ&ドロップすることでもインポートできます。 -
アセットカタログからインポート
ソフトウェアに用意されている図形やサンプルデータを利用する場合は「アセットカタログ」をクリックしてください。アセットカタログが開き、お好きなデータを選択してインポートすることができます。 -
テキストアイテムの作成
任意の文字の加工アイテムを作成する場合は「テキスト作成」ボタンをクリックしてください。お持ちのフォントでテキストアイテムを作成することができます。 また、加工方法は「塗りのみ」「線のみ」「塗りと線」から選択することができます。
※縦書きや改行には対応しておりません。
※Windowsの場合、文字サイズが画面のDPI設定に影響される場合がございます。 スキャン(EtcherLaserのみ)
加工機のカメラでスキャンした画像からデータを作成することができます。オリジナル画像(ラスタ加工)・塗りつぶし(ベクタ塗り加工)・輪郭線(ベクタ線加工)を選択できます。カメラマーカが障害物で隠れないように注意してください。
※上蓋が閉まっている場合はボタンが無効になります。
レイアウト編集
アイテムを追加するとキャンバスにグラフィックオブジェクトが配置されます。 配置されたオブジェクトの位置や大きさ、回転角度を設定します。
パラメータ設定
アイテムリストにある対象のアイテムをクリックするとパラメータ設定ウィンドウが表示されます。 下記のいずれかの方法でパラメータを設定します。
-
マニュアル
アイテムの加工パラメータを手動で設定できます。また、設定したパラメータをユーザ辞書へ登録できます。 -
ユーザ辞書
ユーザ辞書に登録されたパラメータを適用します。 プリセット
あらかじめ用意されているパラメータです。加工結果は実際に加工する素材の特性や機械の調整精度に依存します。
加工順序設定
複数のアイテムを加工する場合、アイテムリストの上から順に加工されます。アイテムリストの順序はドラッグ&ドロップで並べ変えることができます。
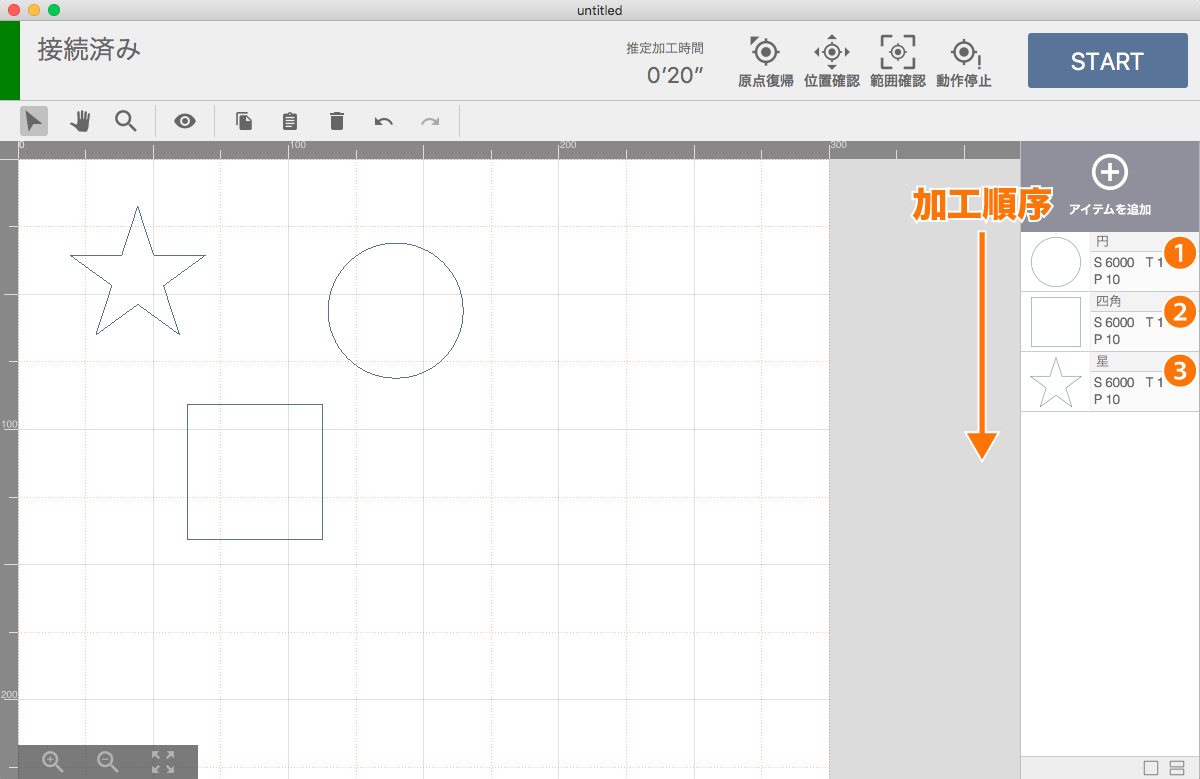
加工準備
原点復帰
まず最初に原点復帰ボタンを押して原点復帰を行ってください。 原点復帰を行うことで、加工機がレーザヘッドの位置を正確に把握することができます。
素材の設置
加工機に加工対象の素材を設置します。
焦点距離の設定
ソフトウェアの「位置確認モード」などを利用してレーザヘッドを素材の真上へ移動させ、素材とレーザヘッドの距離(焦点距離)を調整します。
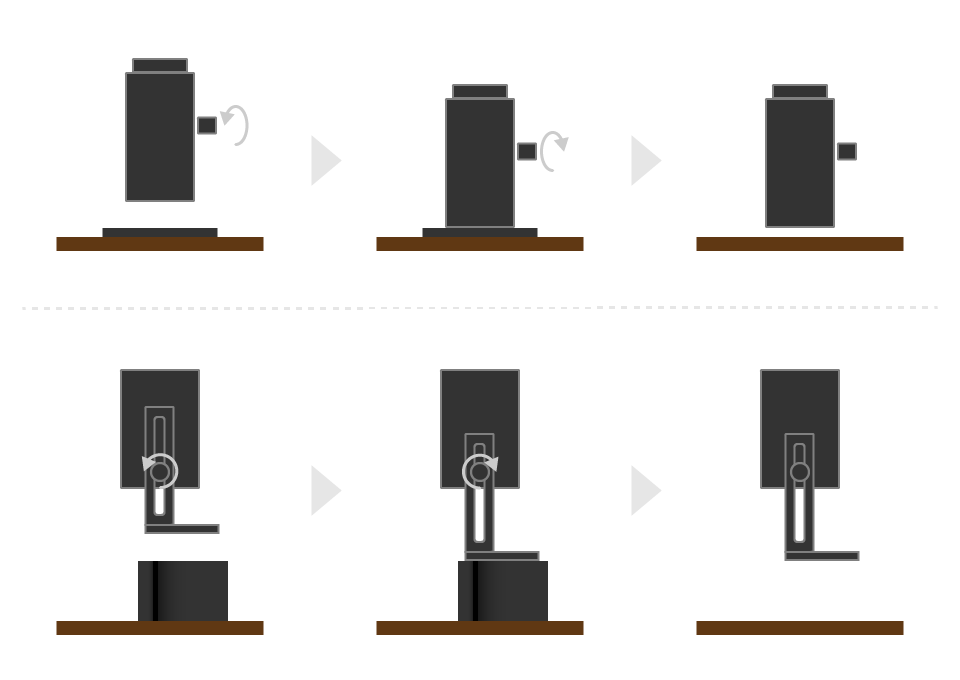
加工範囲の確認
必要に応じて、素材に対する加工範囲の確認を行ってください。 加工範囲の確認は「位置確認」や「範囲確認」をご利用ください。
加工開始
安全チェック項目
- レーザヘッドの高さは適切ですか?
- 加工エリア内や加工機の近くに障害物はありませんか?
- 素材を置いている台は燃えにくいですか? (素材の厚さによってはレーザ光が到達する可能性があります)
- 加工範囲は配置している素材の中に収まっていますか?
EthcerLaser / LC950
- 底板がきちんと閉まっていますか?
- 底を開けて加工する場合、燃えにくい台の上に素材を置いていますか? (素材の厚さによってはレーザ光が到達する可能性があります)
全ての準備が整ったら、STARTボタンをクリックします。注意喚起ダイアログが表示されるので内容を確認し、「OK」ボタンを押してください。
パラメータの設定値や素材によっては炎が上がる恐れがあります。加工中は加工機から離れないでください。 また、ソフトウェアは加工中、加工機に対して常に制御情報を送付しています。そのため、PCがスリープモードになってしまったり、アプリケーションが非アクティブになってしまうなどすると、加工機への制御情報の送付が中断されてしまったり、通信の優先度が下げられてしまう場合があります。ご注意ください。
加工終了
加工機から素材を取り出し、加工結果を確認してください。
※加工後の端材などが燻っている場合は確実に消火してください。
作業終了
全ての作業が終了したら、下記の手順で終了します。
- 加工機とPCを接続しているUSBケーブルを外し、加工機の電源を落とします。
- 必要に応じてプロジェクトを保存してください。現在の加工データやパラメータの情報がプロジェクトとして保存することができます。
- ソフトウェアのメインウィンドウを閉じ、ソフトウェアを終了します。