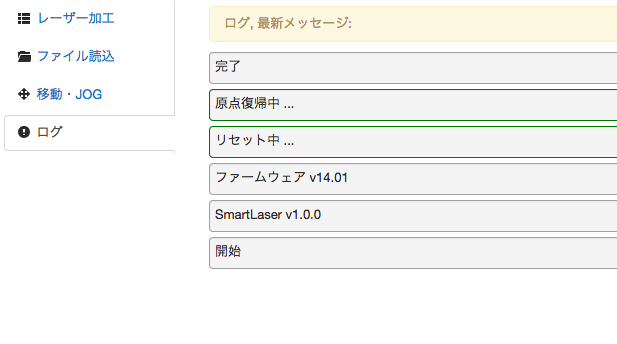ソフトウェアの使い方
ソフトウェアの構成
「Smart Laser Mini」のソフトウェアはサーバー・クライアント方式のソフトウェアになります。
実行するPC上にサーバーソフトウェアを起動し、同一PC上でクライアントとなるブラウザを起動し、サーバーソフトウェアにアクセスします。
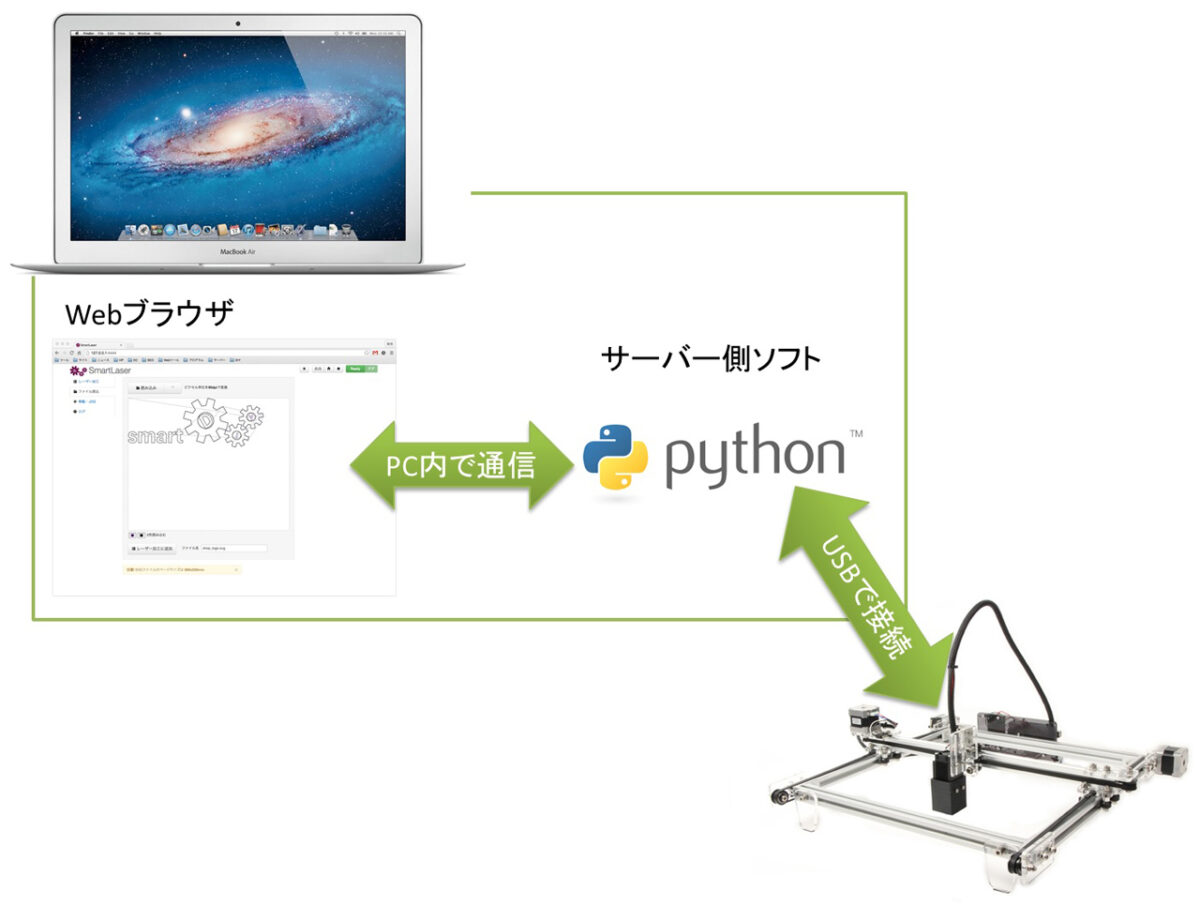
また、サーバーソフトウェアとクライアントを別々のPCで実行し、ネットワーク経由でコントローすることも可能です。

ソフトウェアの起動方法
初めに、「Smart Laser Mini」のサーバーソフトウェアを起動します。
Windowsでの起動方法
「実行ファイル版」をインストールした場合には、インストールした「smartlaser.exe」をダブルクリックし、実行してください。また、「Python版」をインストールした場合には、「run.bat」をダブルクリックし、実行してください。
以下のコマンドプロンプトが表示され、最後の行に、「# LasaurGrbl XX.XX」と表示されれば正しく起動でき、コントローラーとも正しく接続されています。
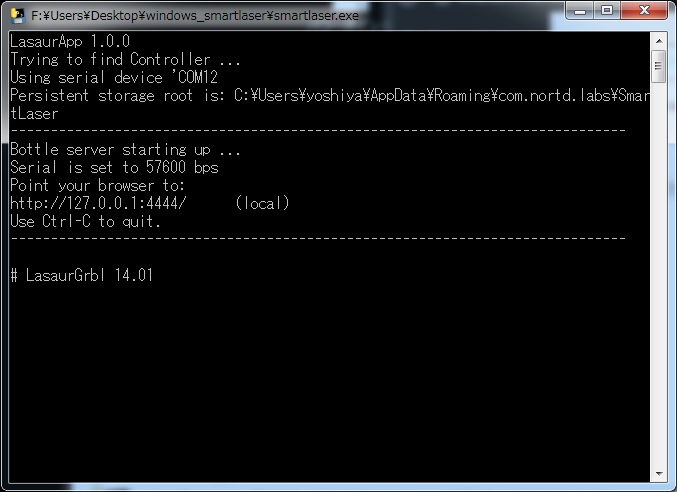
「# LasaurGrbl XX.XX」と表示されない場合は、コントローラーとPCが接続されていないか、ドライバが正しくインストールされていません。
Macでの起動方法
インストールしたフォルダの中にある「run.command」をダブルクリックし、実行してください。以下のターミナルが表示され、最後の行に、「# LasaurGrbl XX.XX」と表示されれば正しく起動でき、コントローラーとも正しく接続されています。
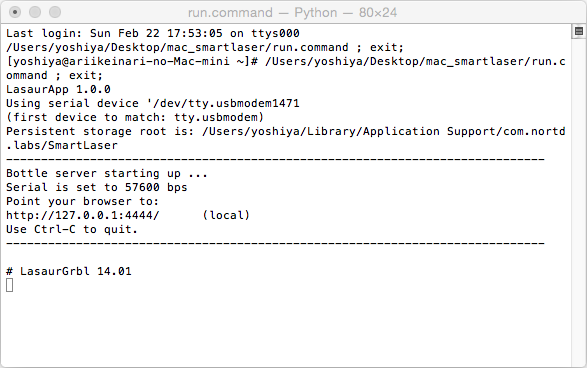
Raspberry Piでの起動方法
ターミナル上でインストールしたディレクトリに移動し「./run.sh」コマンドを実行してください。最後の行に、「# LasaurGrbl XX.XX」と表示されれば正しく起動でき、コントローラーとも正しく接続されています。
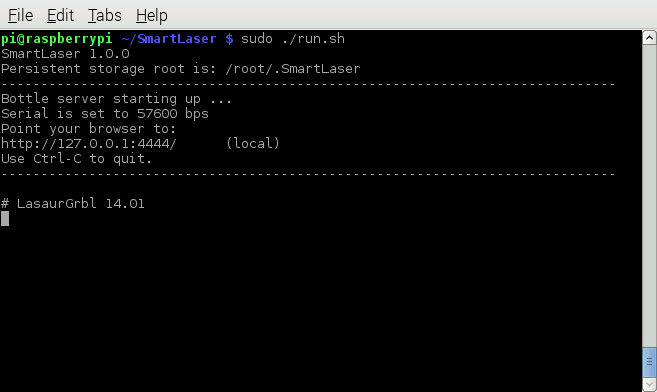
ブラウザ
ブラウザは、最新のChromeまたは、FireFoxをご使用ください。
サーバーソフトウェアの起動が完了しましたら、次にWebブラウザを起動し、サーバーにアクセスします。サーバーソフトウェアと同一PC上でブラウザを起動した場合には、「http://127.0.0.1:4444/」にアクセスします。
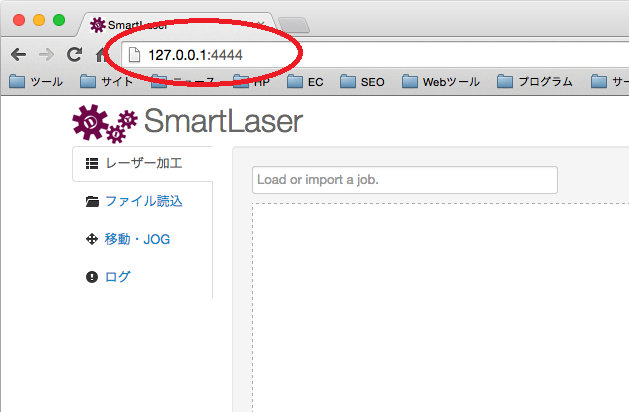
正常に起動できた場合は、右上の表示が「Ready」となり緑色で表示されます。
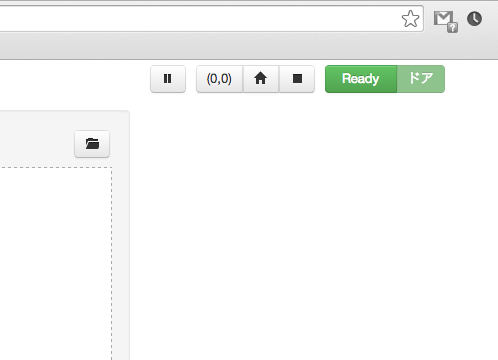
USBがつながっていない場合や認識していない場合は、「切断」となりオレンジ色で表示されます。
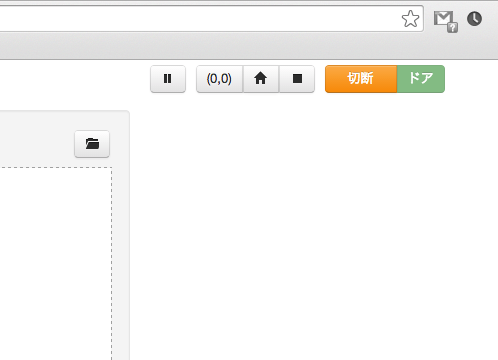
原点復帰ボタンをクリックし、原点復帰を行います。原点復帰を行わないと現在の位置が分からない状態で動作し、正しい位置での加工を行うことができません。
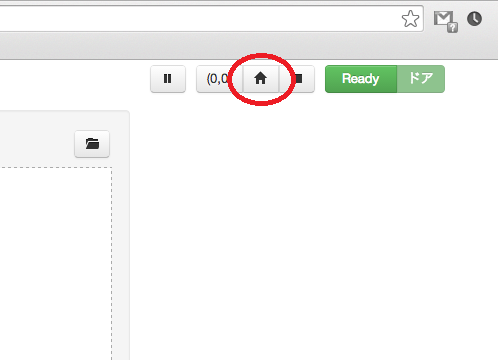
ソフトウェアの終了方法
「Smart Laser Mini」は、サーバーソフトウェアにブラウザを使用しアクセスしていますので、ブラウザを終了しても、サーバーソフトウェアは終了いたしません。
逆にブラウザを終了した場合でも、再度ブラウザでサーバーにアクセスすることで「Smart Laser Mini」を使用することができます。
Windowsでの終了方法
サーバーソフトウェア用コマンドプロンプトの「×」ボタンをクリックし終了させてください。
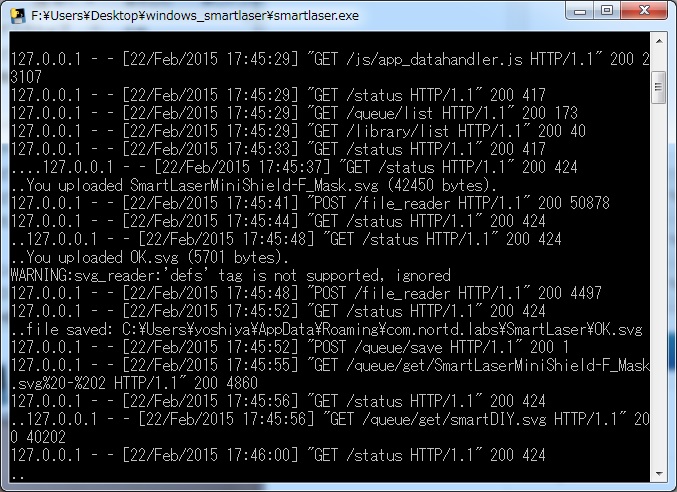
Macでの終了方法
サーバーソフトウェア用ターミナルの「×」ボタンをクリックし終了させてください。以下のように確認メッセージが表示されますので「閉じる」ボタンをクリックしてください。
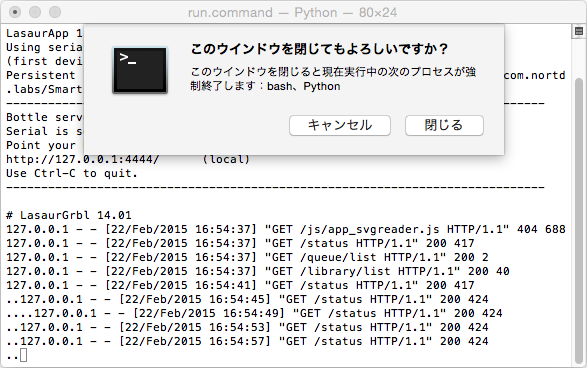
Raspberry Piでの終了方法
サーバーソフトウェアが実行されているターミナルで「CTRL+C」キーで終了させることができます。
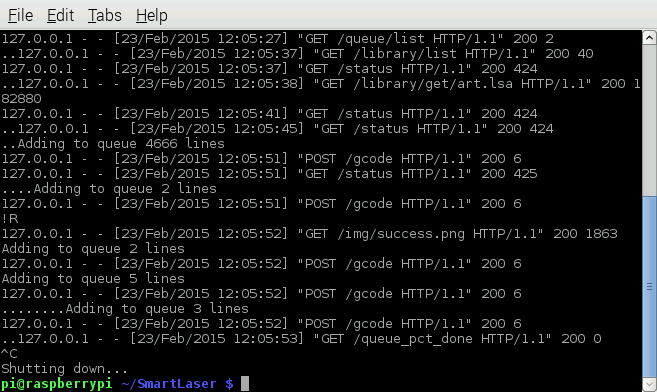
機能説明
共通機能
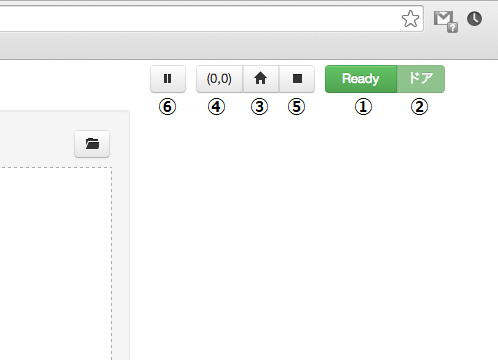
- ボタンが緑色の状態は、「Smart Laser Mini」とPCが正常に接続されています。オレンジ色の場合には接続されていません。
-
オプションの「Smart Laser Mini用安全カバー」を使用している場合のみ動作します。
ボタンが緑色の状態は、ドアが閉まっている状態です。オレンジ色の場合はドアが開いています。
「Smart Laser Mini用安全カバー」を使用ていない場合は、ボタンは緑色のまま変化しません。 - X軸、Y軸の原点復帰動作を行います。起動時には必ず原点復帰を行ってください。
- 原点位置(0、0)へ移動します。原点復帰動作は行いません。
-
加工を途中で終了し、原点位置へ戻ります。
加工状況により、停止までにタイムラグが発生する場合があります。 -
加工動作を一時停止します。もう一度クリックすることにより、加工動作を再開します。
加工状況により、一時停止までにタイムラグが発生する場合があります。
画面切り替え
左側に表示されているタブをクリックすることにより、画面を切り替えることができます。画面には「レーザー加工画面」、「ファイル読込画面」、「移動・JOG画面」、「ログ画面」があります。
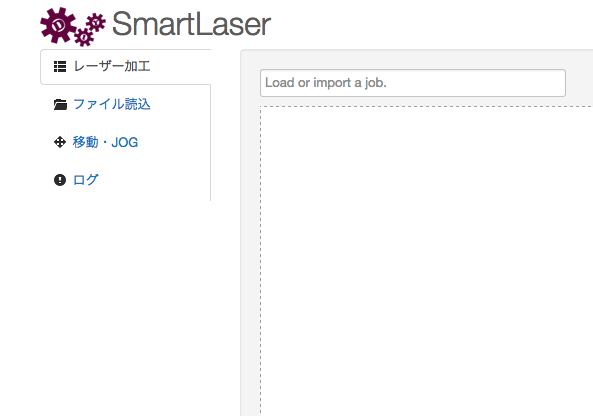
レーザー加工画面
レーザー加工画面では、加工の設定、実行を行うことができます。「ファイル読込画面」で加工データを読み込み、「レーザー加工画面」で加工を実行します。
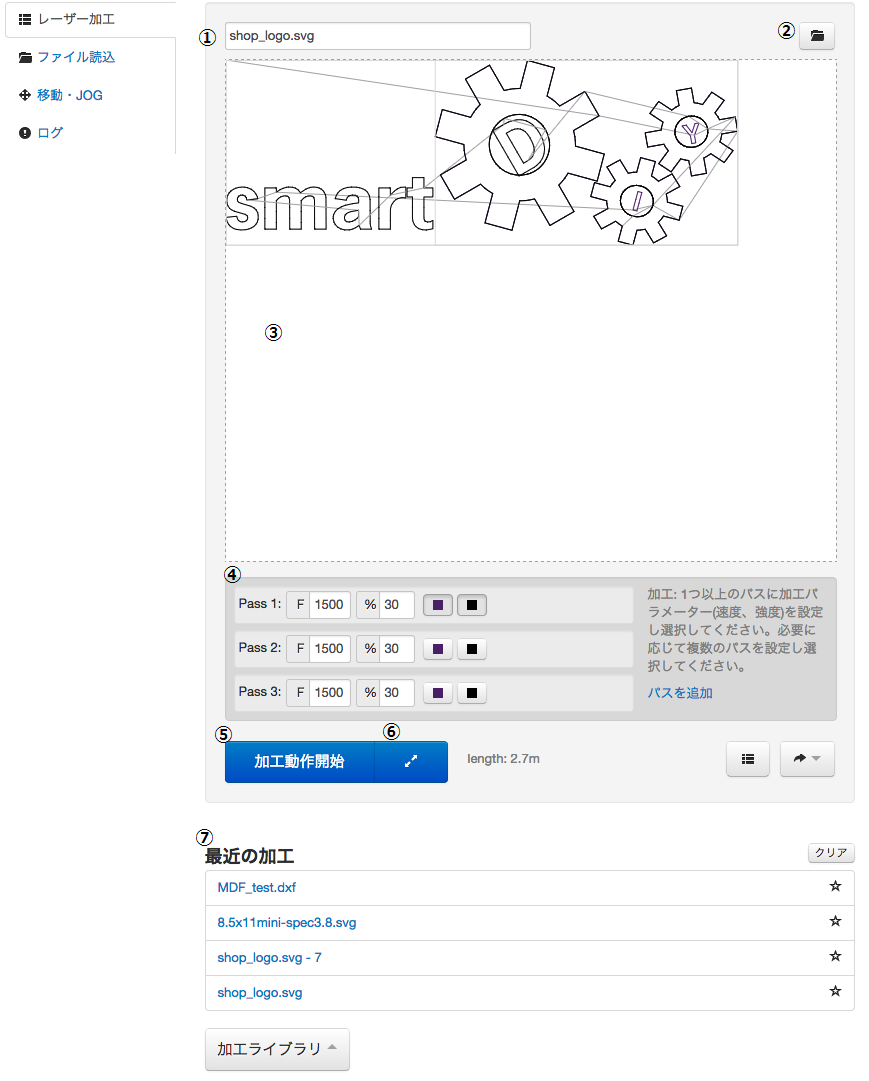
- 現在選択している加工データのファイル名を表示します。
- 「ファイル読込画面」に移行し、ファイルを開くダイアログを表示します。
- 現在選択している加工図を表示します。加工ライン・移動ラインなどを表示します。
-
加工パラメーターの設定を行います。加工時の移動速度やレーザー強度を設定できます。色を選択することにより、加工を行うラインを選択することができます。
パスは複数設定することができます。
パスを複数設定することにより、ラインごとに別々の加工パラメーターを設定することができます。
また、同じラインのパスを複数個設定することにより、同じ個所をを複数回連続して加工することができます。 - 現在選択している加工データで加工を開始します。
- 現在選択している加工データの加工範囲を移動します。加工範囲の確認に便利な機能となっております。
- 加工データの履歴になります。それまでに読み込んだ加工データを一覧から選択できます。ソフトウェアを終了してもデータは保持されます。クリアボタンで履歴を削除できます。
ファイル読込画面
ファイル読込画面では、加工データファイルの読み込みを行います。加工データの作成につきましては「加工データ作成」をご確認ください。
「ファイル読込画面」で加工データファイルを読み込むには、「読み込み」ボタンをクリックし、SVGまたはDXFファイルを選択します。
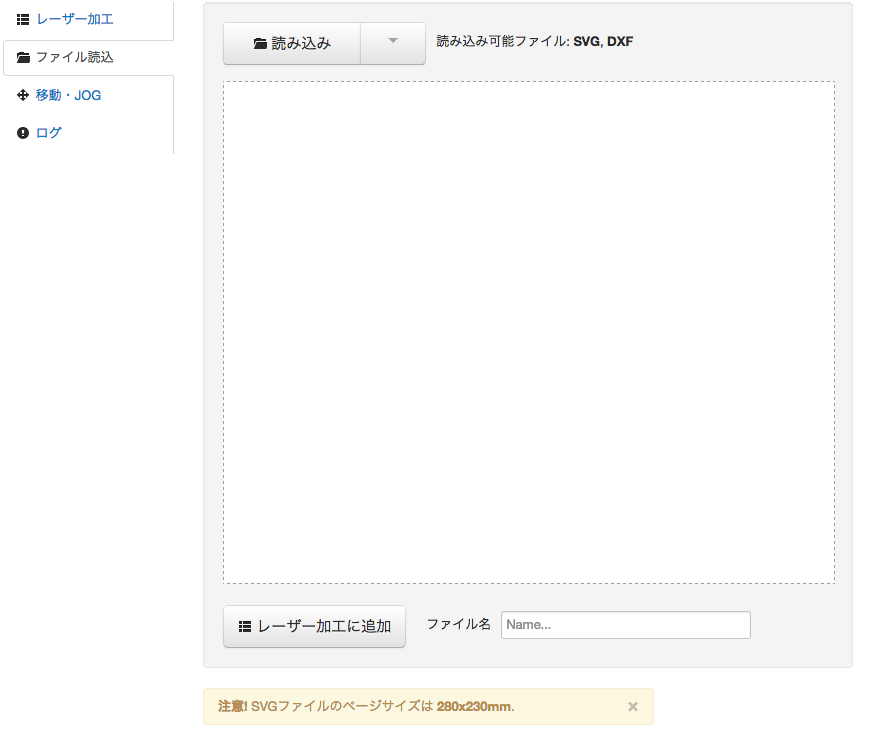
読み込みに成功した場合、以下のように加工データが表示されます。「レーザー加工に追加」ボタンをクリックすることにより、「レーザー加工画面」に読み込んだ加工データを反映し加工を実行することができます。
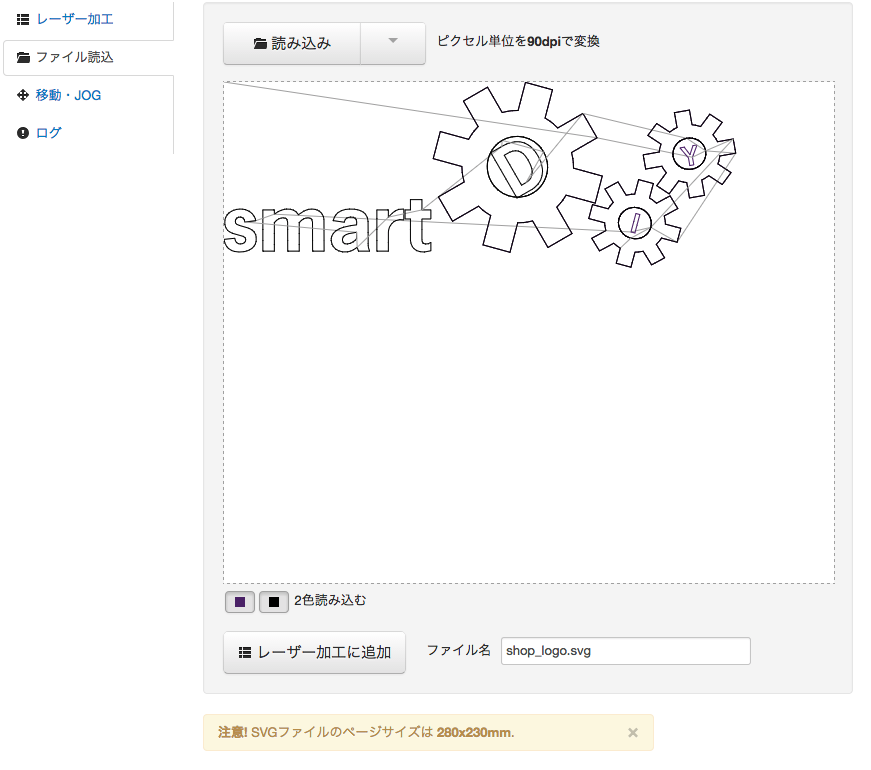
また、dpiを指定してSVGファイルを読み込むことができます。
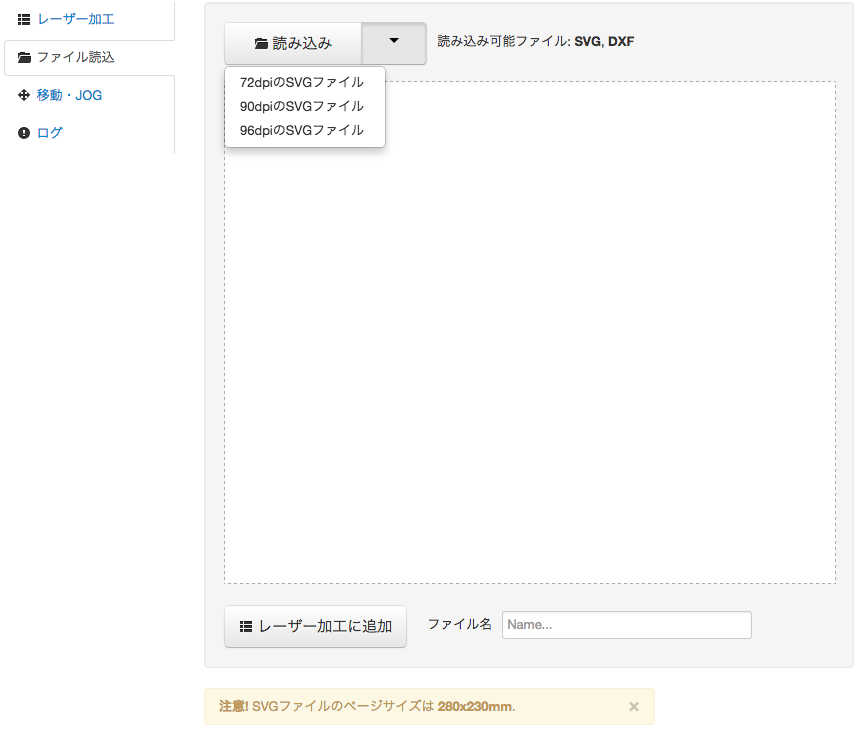
移動・JOG画面
移動・JOG画面では、軸の移動やJOG加工を行うことができます。
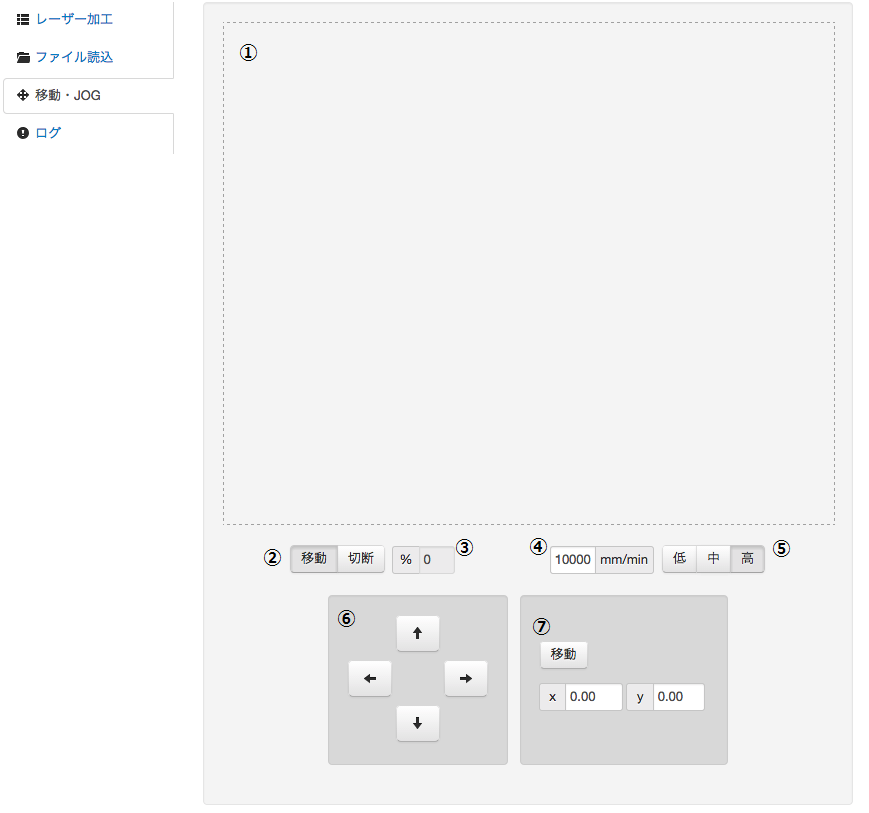
- 四角で囲われたエリアをマウスでクリックすることで、クリックした位置への軸移動を行います。
- 移動または切断を切り替えます。切断を選択した場合は、レーザーを出力しながらの移動になりますので十分注意してください。
- 切断時のレーザー強度を0-100%の範囲で設定します。
- 移動スピードを0.1-10000mm/minの範囲で設定します。
- 移動または切断時の速度を「低速600mm/min」、「中速2000mm/min」、「高速10000mm/min」で設定できます。
- 方向「↑、↓、→、←」ボタンを押すことによって、軸移動を行うことができます。1クリックで10mm移動します。
- x、yに位置座標を設定し、移動ボタンをクリックすることにより、軸移動を行います。
また、「移動・JOG画面」でキーボード移動を行うこともできます。
キーボードの方向キー「↑、↓、→、←」を押すことによって、軸移動を行うことができます。「Alt」キー、「Shift」キーを組み合わせることにより、移動距離を変更できます。
- 「↑、↓、→、←」キー:10mm移動
- 「Alt」キー+「↑、↓、→、←」キー:2mm移動
- 「Shift」キー+「↑、↓、→、←」キー:50mm移動
ログ画面
これまでに表示されたメッセージを一覧で確認できます。