加工テスト
| 部品名 | 備考 | 画像 | 個数 |
|
121 122 |
高さ調整冶具1,2 | 
|
各1 |
実際に素材を加工しながらテストをしていきます。PCと素材をご用意ください。 また、PCにソフトウェアをインストールしてください。
下記動画は一連の流れを動画にしたものです。ぜひ参考にしてください。(FABOOL Laser CO2を使用した動画ですが、一連の操作方法はFABOOL Laser DSと同じです)
FABOOL Laser DSとPCの接続
同梱されているUSBケーブルでFABOOL Laser DSとPCを接続します。USBハブなどを使用せず、直接つないでください。

ソフトウェア立ち上げ、素材の配置
FABOOL Laser DS の電源が入っているか確認し、ソフトウェアを立ち上げます。初めてアプリケーションを立ち上げた場合は本体設定などを行うので、画面の指示にしたがってください。また、設定済みの方は今一度、設定→ユーザ設定→モデル名 FABOOL Laser DSに設定してあるかを確認してください。
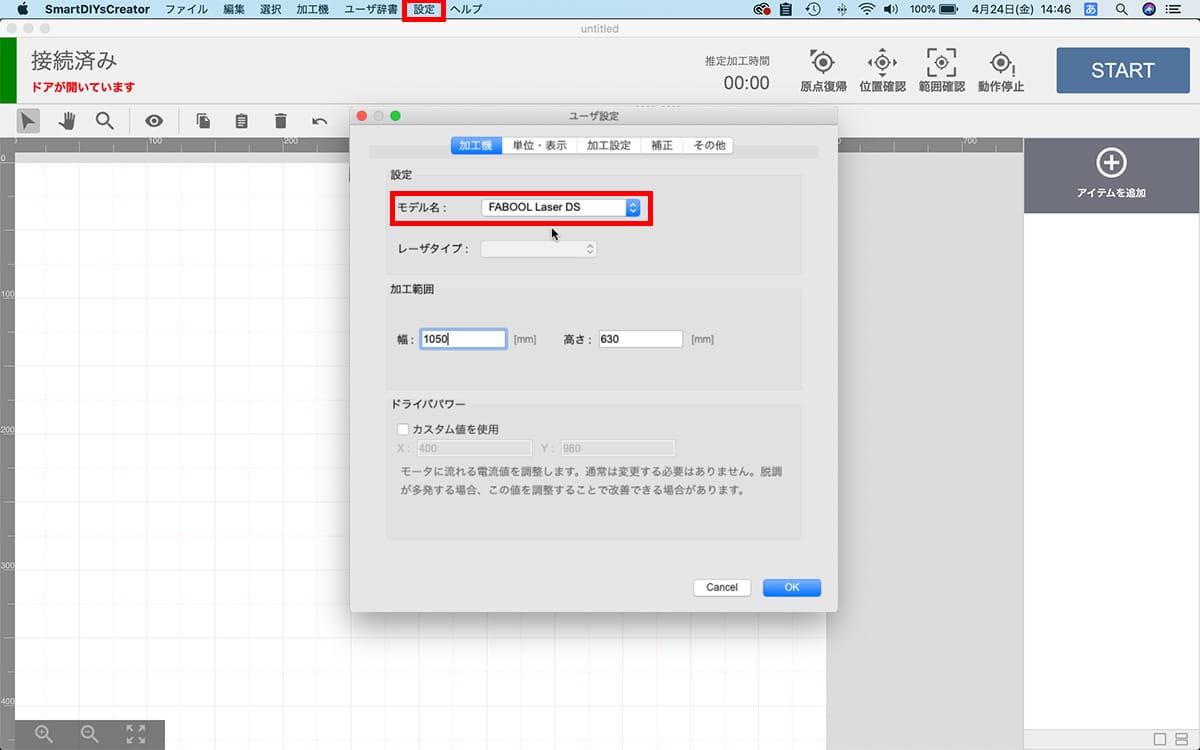
正常に接続されている場合、ソフトウェア左上に「接続済み」と表示されます。
トラブルシューティング:「水冷器がオフです」と表示が出る
ソフトウェア画面上部の「原点復帰」をクリックします。すると、レーザーヘッドが原点(左上)に移動します。
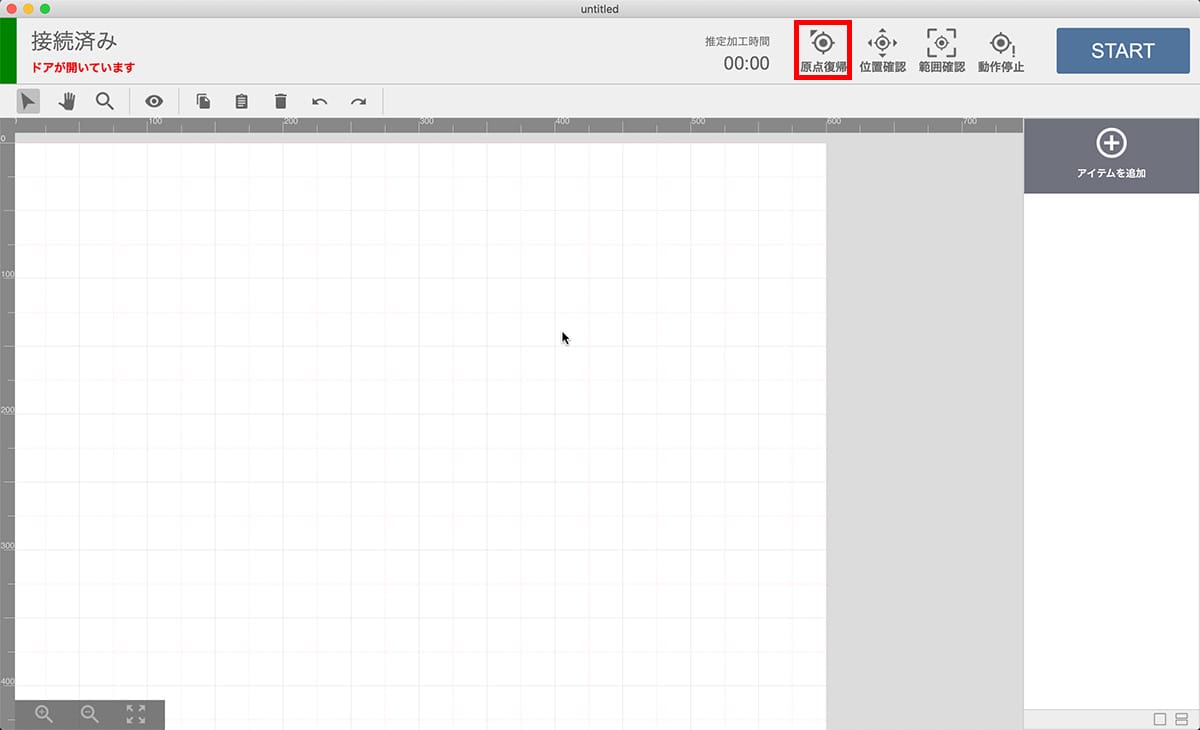
加工機内に素材を置きます。

「位置確認」をクリックします。ソフトウェアのグラフィックエリアにレーザーヘッドのイラストが表示され、このイラストをドラッグすることで、レーザーヘッドを任意の位置に移動させることができます。この機能を使い、レーザーヘッドを素材の真上に移動させます。
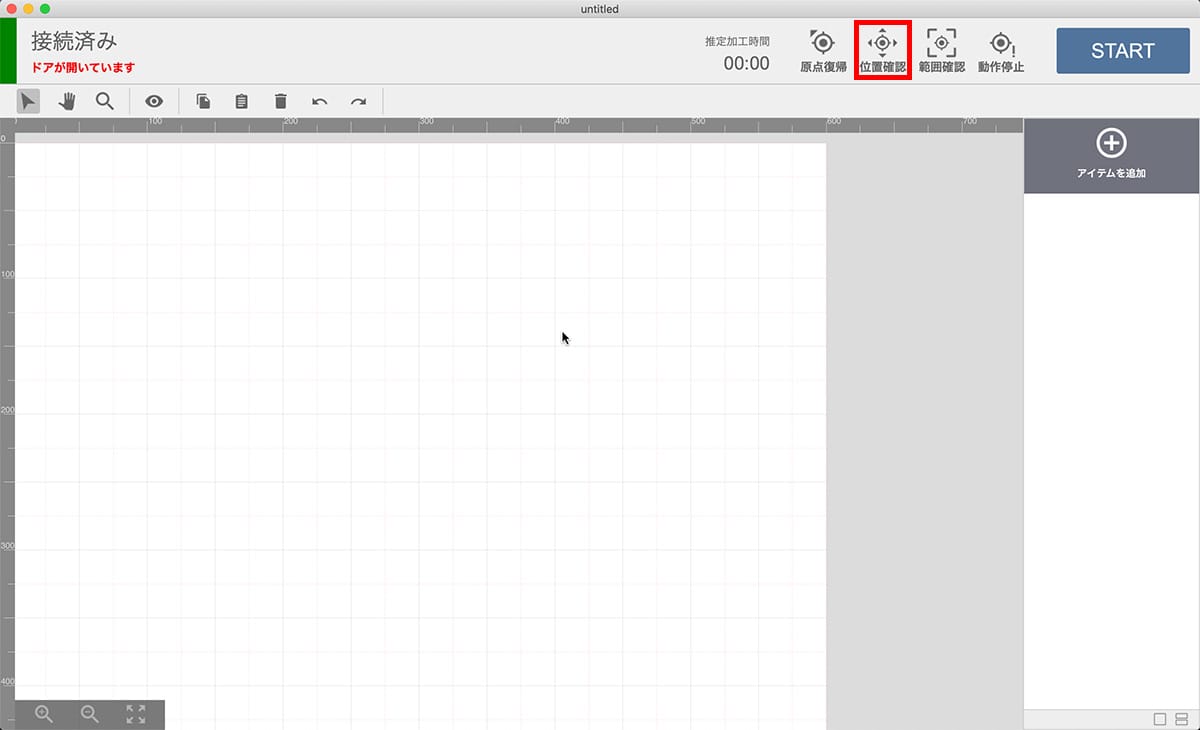
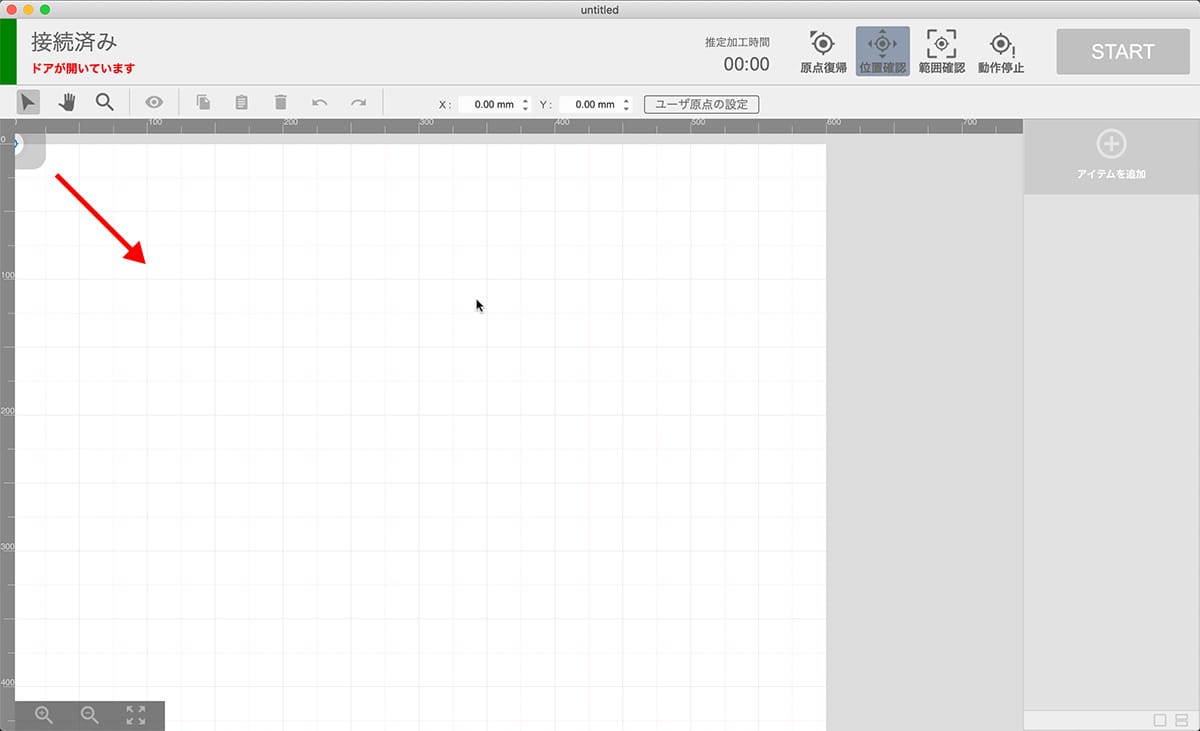
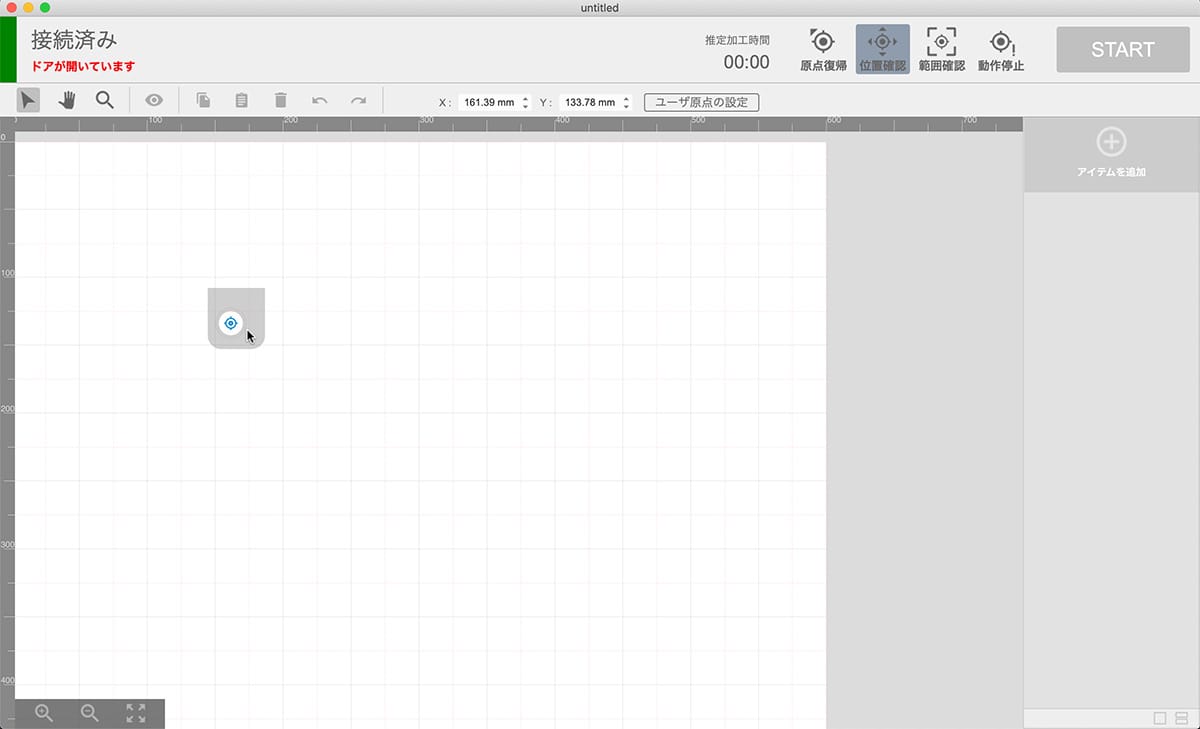

レーザーヘッドの高さ調整
レーザーヘッドの高さ調整を行います。FABOOL Laser DSで加工を行う際、レンズの焦点距離と素材の位置を合わせる必要があるため高さ調整を行わなくてはなりません(素材の厚さが変わるたびに高さ調整が必要です)。 高さ調整治具1と高さ調整治具2を組み合わせて高さ調整用治具を作ります。

レーザーヘッドと素材の間に高さ調整用ジグを配置します。レーザーヘッドのつまみねじを緩めレーザーヘッドを上下にスライドさせ、高さ調整用治具と接触させます。


つまみねじを閉めてレーザーヘッドを固定します。
「位置確認」をクリックし位置確認を解除します。「原点復帰」をクリックしレーザーヘッドを原点に移動させてください。
データの読み込み、位置合わせ
「アイテムを追加」をクリックし、データの読み込みを行います。 データの読み込み方法や種類はいくつかありますが、今回はアセットカタログ → shape → 円を選択し、インポートをクリックしてください。グラフィックエリアに円が配置されます。
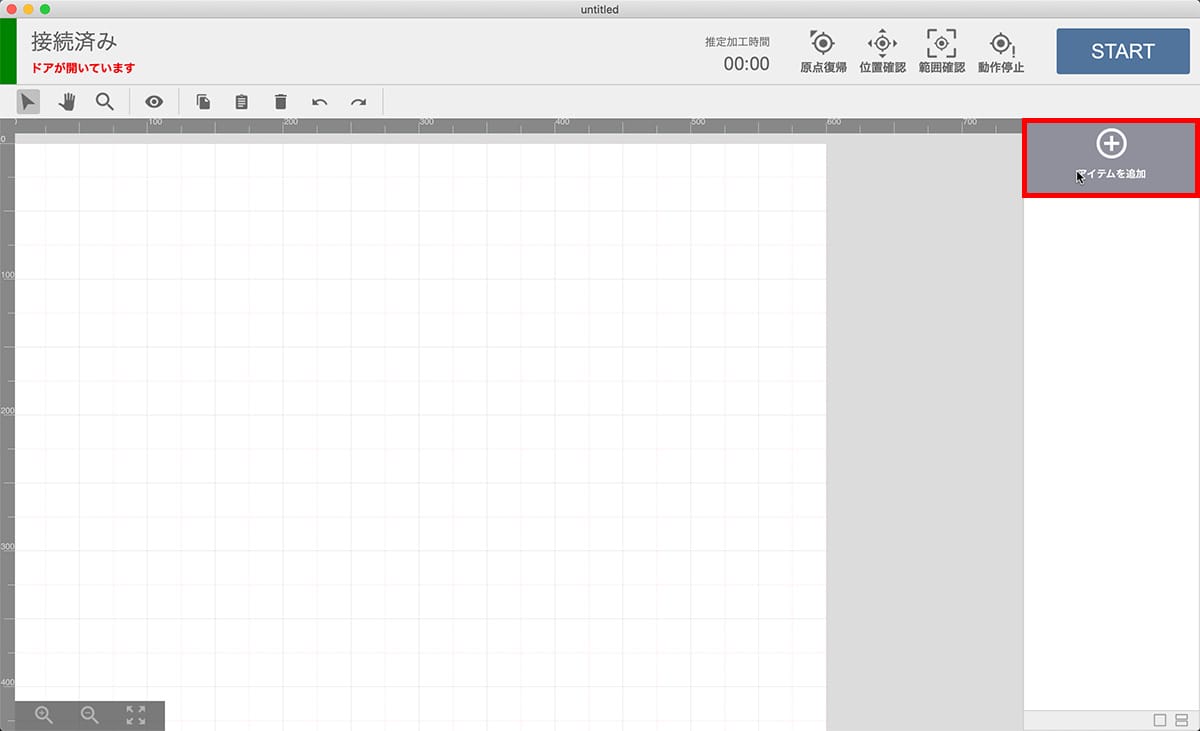
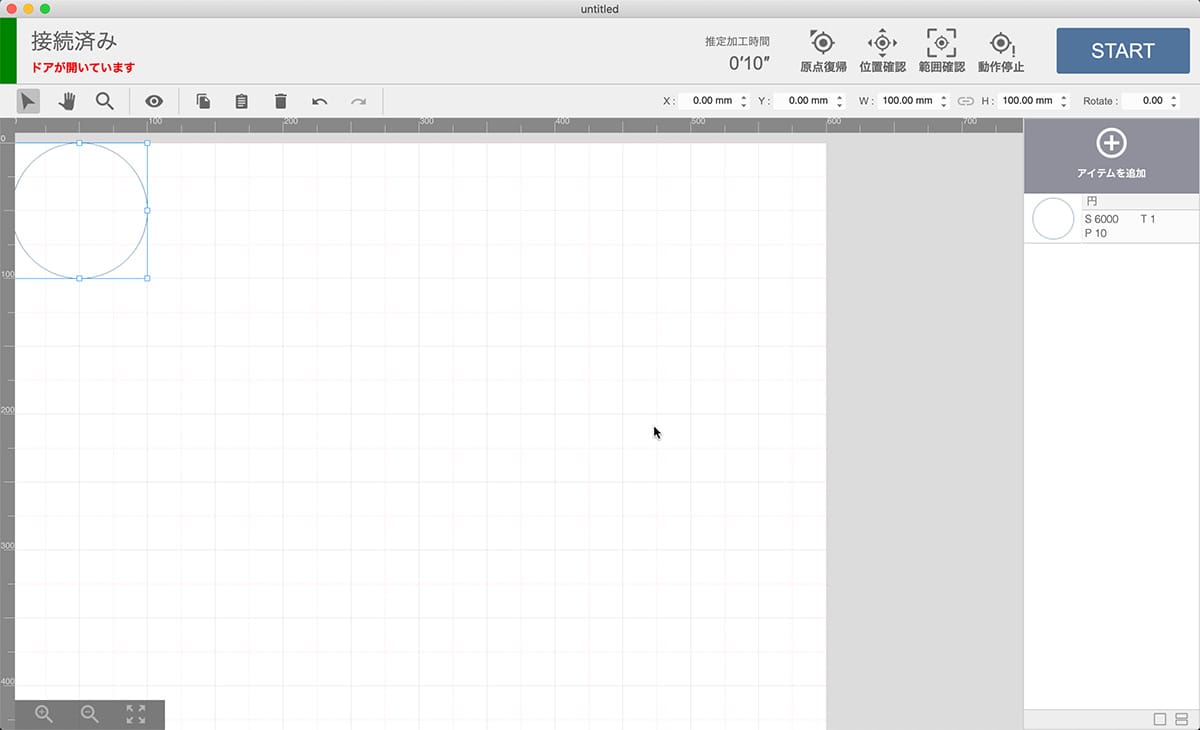
円を任意の大きさ、また位置に移動させます。
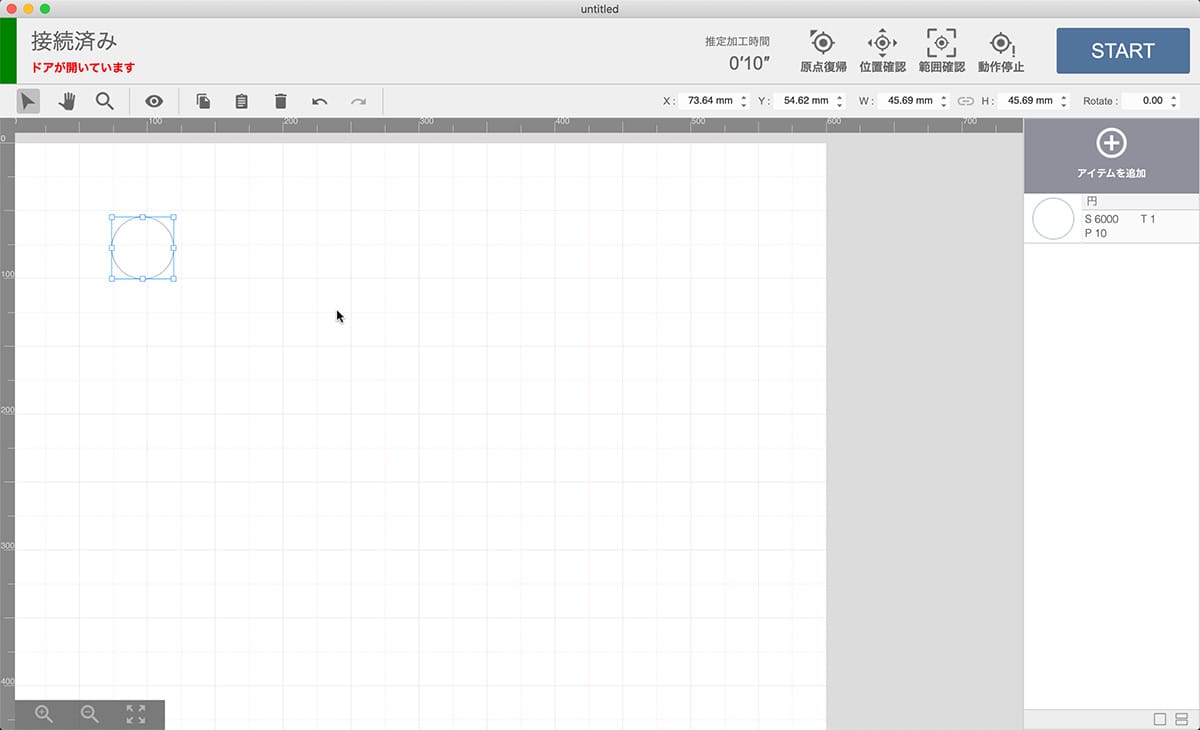
「範囲確認」をクリックします。すると、データの外周をレーザーヘッドが移動します。この「範囲確認」を繰り返し、データの位置と素材の位置を合わせます。
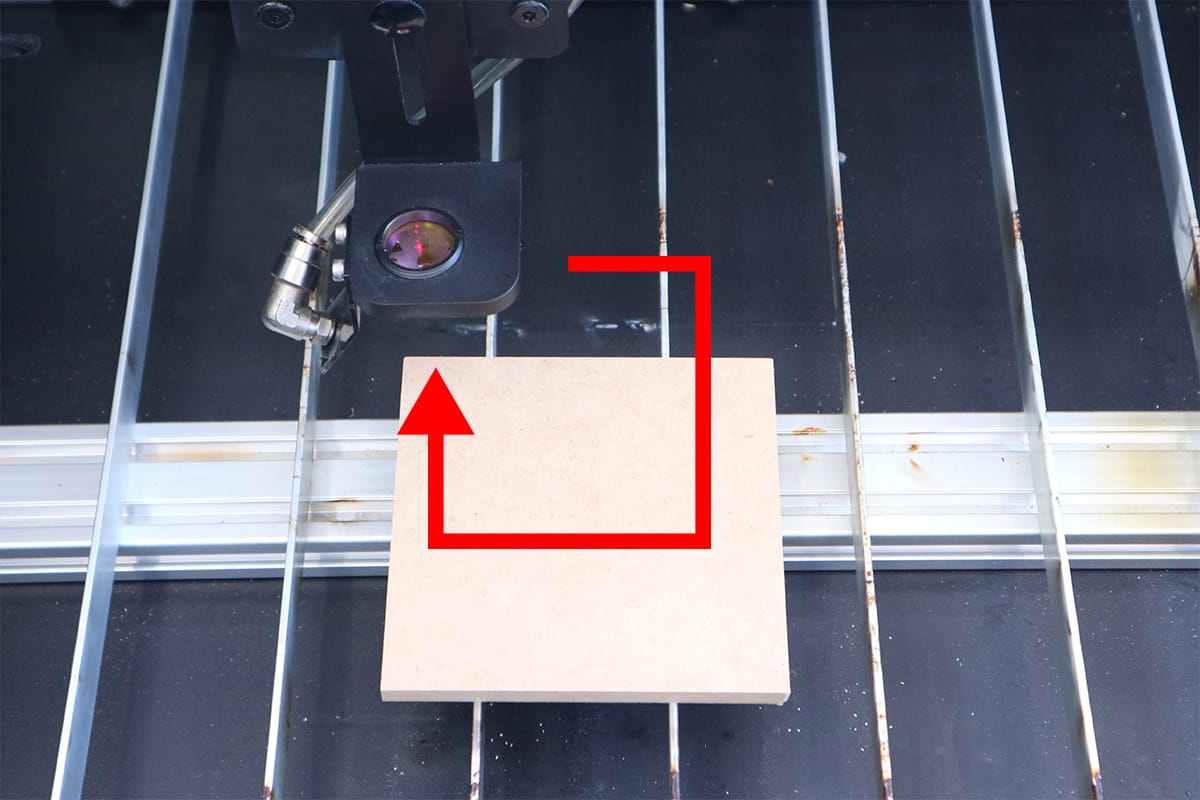
パラメータ設定、加工開始
パラメータの設定をします。ソフトウェア画面右のアイテム(円)をクリックすると、パラメータ設定ダイアログが表示されます。今回は、スピードを6000、パワーを20、回数を1に設定します(パラメータの詳しい説明は、SmartDIYs Creator マニュアル パラメータ設定をご覧ください)。
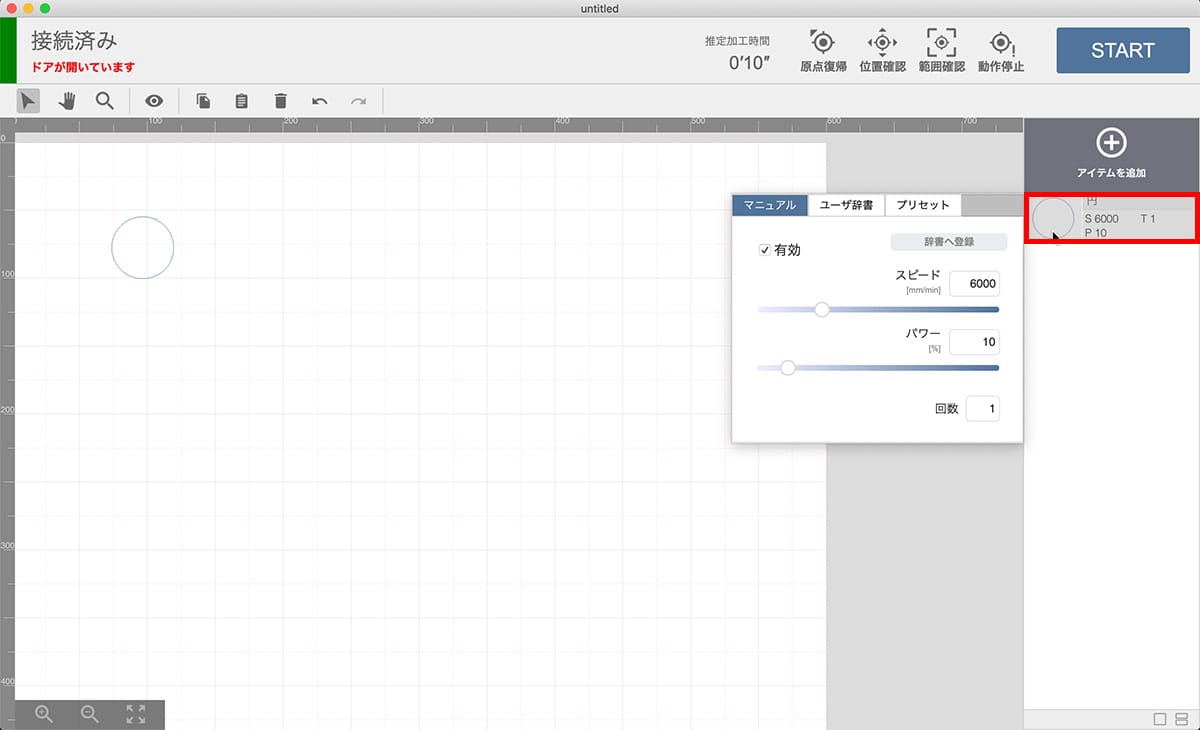
FABOOL Laser DSのドアをしめ、画面右上のスタートをクリックします。表示された注意内容を確認後、OKをクリックしてください。加工が開始されます。加工中は必ずFABOOL Laser DSのそばから離れないでください。 ※保護メガネを着用してください。 ※ドアが開いている状態で加工が開始された場合、レーザーヘッドは動きますが、レーザーは照射されません。
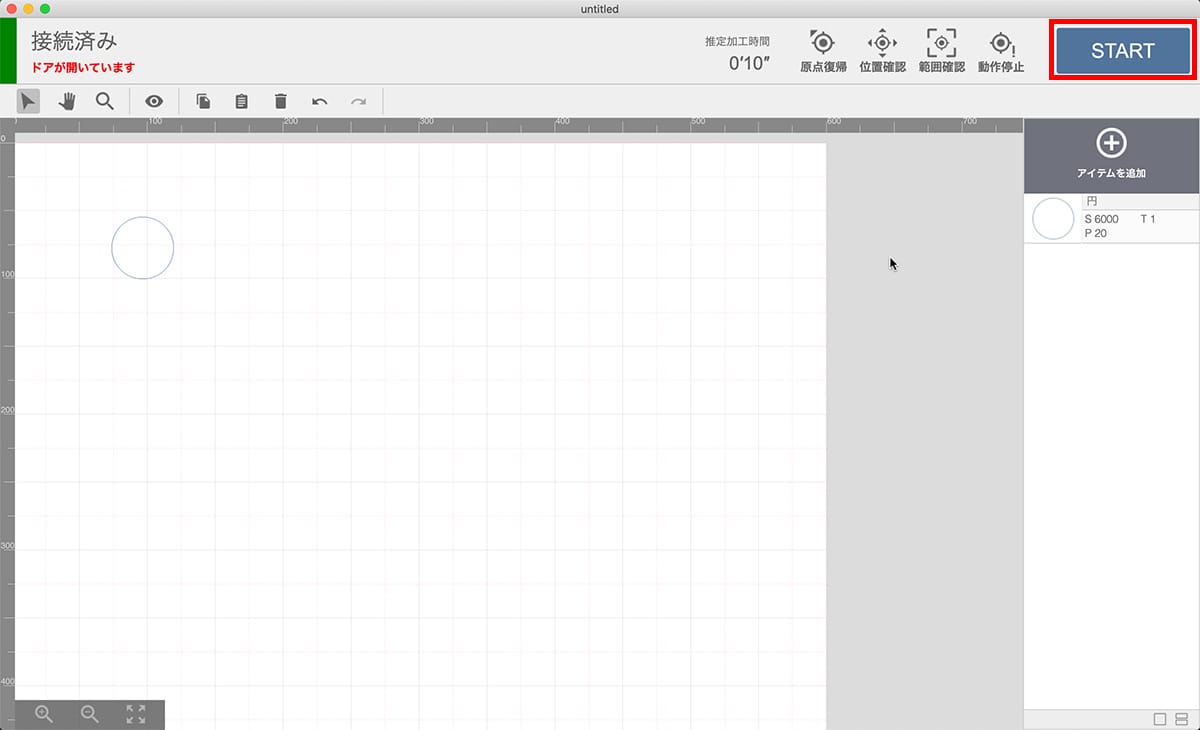
加工結果が上手くいかない場合や、レーザーが照射されない場合は、トラブルシューティングをご覧ください。 また、ソフトウェアの詳しい説明はSmartDIYs Creator マニュアルをご覧ください。