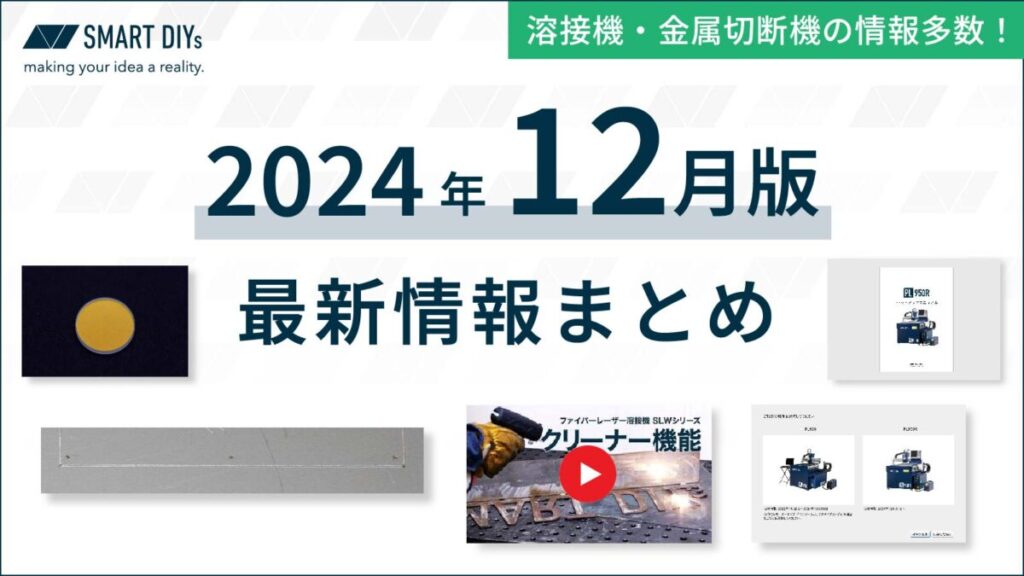上記の加工は、ベクター加工で作られています。
今回は、miniで表札などの色が濃い刻印が必要な場合の刻印のコツを、Inkscapeのeggbot_hatchの機能を用いて説明したいと思います。
使用製品
ラスター加工、ベクター加工の違い
一般に真っ黒に塗りつぶす場合(写真データを刻印する場合など)は、何度も左右往復を繰り返し刻印をしていきます。
これをラスター加工といいます。
いわゆるプリンターでは徐々に紙を動かし左右往復するインクヘッドからインクをだし印刷します。
これと原理は同じです。
また、示された線をなぞってレーザーで刻印していく加工方法もあります。
鉛筆で絵を描く場合と同じです。
これをベクター加工といいます。
塗りつぶしがない場合や、簡単な図形、切断などはベクター加工を用います。
無駄がないので、時間が短く加工できるのが特徴です。
今回は目印なので、濃く焦げた色が欲しいです。
また、それほど塗りつぶす範囲が広くない。
こんなような場合は、ベクター加工の塗りつぶしを用いるときれいな刻印ができます。
表札などの場合にはまさにこの加工方法がぴったりです。
実際の刻印
ポイントは、できるだけ密な格子を作って、塗りつぶしているように見せることです。
Inkscapeにてデータを作成しました。作成方法は下記のマニュアルをご参照ください。
(塗りつぶし機能は、追加でダウンロードする必要があります。)
SVG加工ファイルの作成方法
今回の「eggbot_hatch」の設定はこちらです。
- Hatch angle 0.0
- Hatch spacing 0.5
- Minimum hatch and gap length 0.5
- Tolerance 0.5
上から、ハッチの角度、ハッチの広さ、最少のハッチの長さを表します。
塗りつぶしたような加工を行いたい場合は、2つ目のハッチ間の距離を小さくします。
また、うまく塗りつぶしたいところのみが塗りつぶされるように、4つ目のToleranceも調節します。
ソフトウェアの設定と加工時間です。
- F:2000 100%
- 約15分


同じところを違う角度で加工するために、時間は少し多めにかかります。
ただ、非常にわかりやすい表札が1回で加工することができました。
必要な用途によって、同じ模様でも加工方法を変えてみると、大きく雰囲気も変わって、作品に幅が出て良いかもしれません。