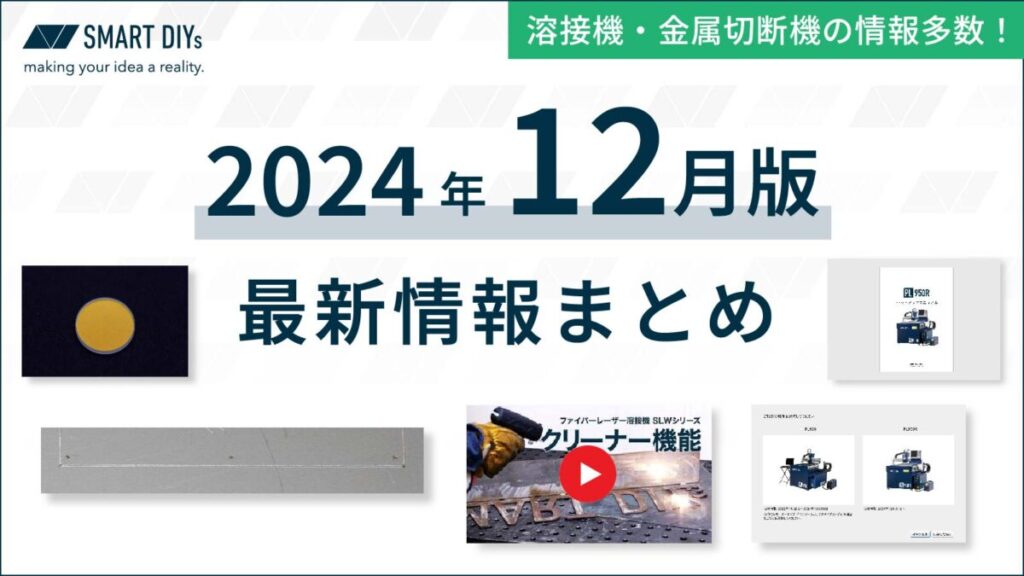皆さんこんにちは。弊社レーザーマーカーのLM110FやLM110Mの操作用ソフトウェア「SmartDIYs CAD」には、快適なマーキング加工に役立つ便利な機能があります。
今回はそのうちの1つである「カウントアップ機能」についてご紹介します。SmartDIYs CADのカウントアップ機能を使えば、ソフトウェア上でシリアルナンバーを自動生成し、製品個々に連番を素早く刻印することができます。
例として、モーターと小型カメラ用レンズを用いて、設定から刻印までの流れを分かりやすくご紹介しますので、ぜひ、LM110F・LM110Mのひとつの活用法として参考にしてください。
SmartDIYs CAD「カウントアップ機能」とは
SmartDIYs CADのカウントアップ機能は、シリアルナンバーを自動生成でき、複数の製品や部品に素早く刻印ができる機能です。
カウントアップ機能を使えば、番号を飛ばしてしまうなどの間違いもなく、スピーディーかつ精密にシリアルナンバーを刻印できるので、作業効率アップが図れます。
また、SmartDIYs CADの設定画面はシンプルでわかり易いので、この記事を読めばどなたでも簡単に操作することができます。
基本の操作方法
1.可変テキストを作成する
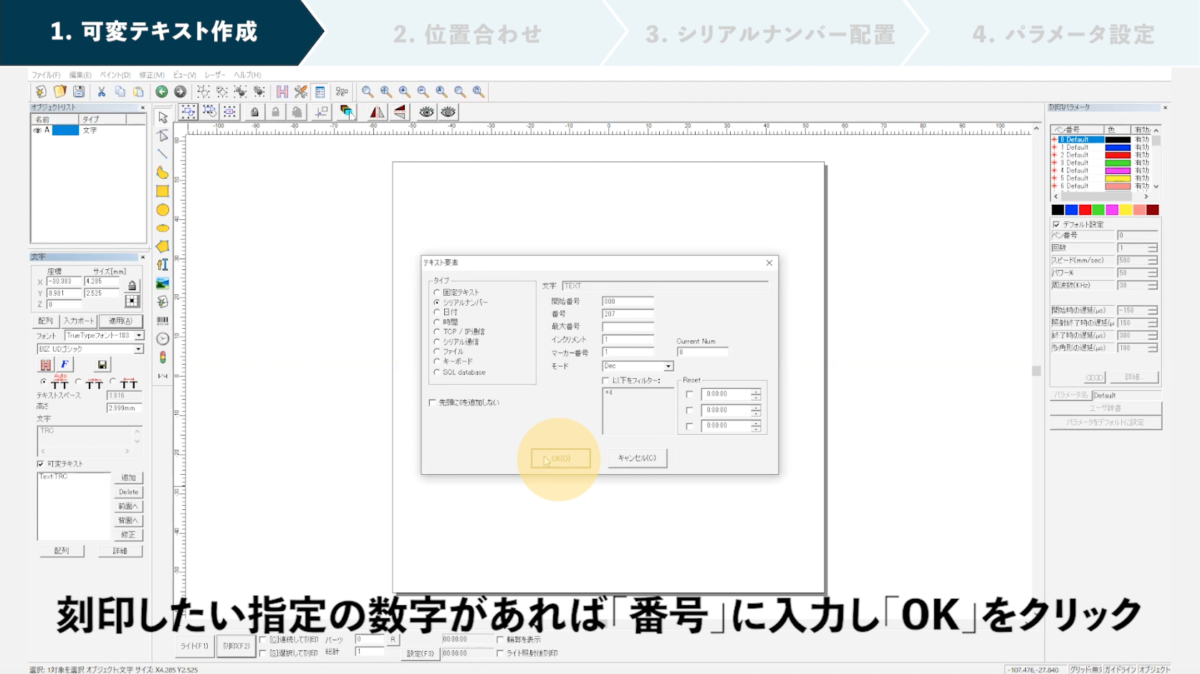
シリアルナンバーを任意で作成できます。また、加工を始める最初の番号も入力して指定することができます。
2.データと素材の位置を合わせる

1つ目のシリアルナンバーを作成したら、素材との位置合わせを行います。レーザー照射で確認しながら、刻印したい位置にデータを合わせます。
3.シリアルナンバーを配置する
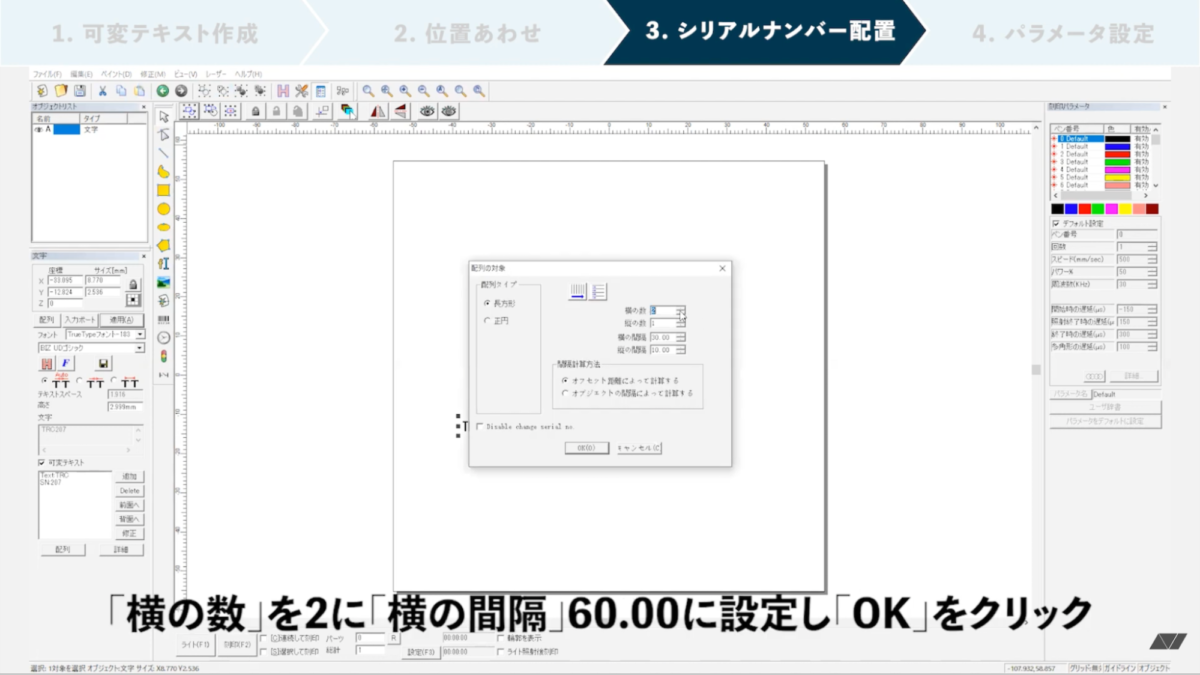
2つ目以降のシリアルナンバーを自動生成し、位置を調整します。
4.パラメータの設定
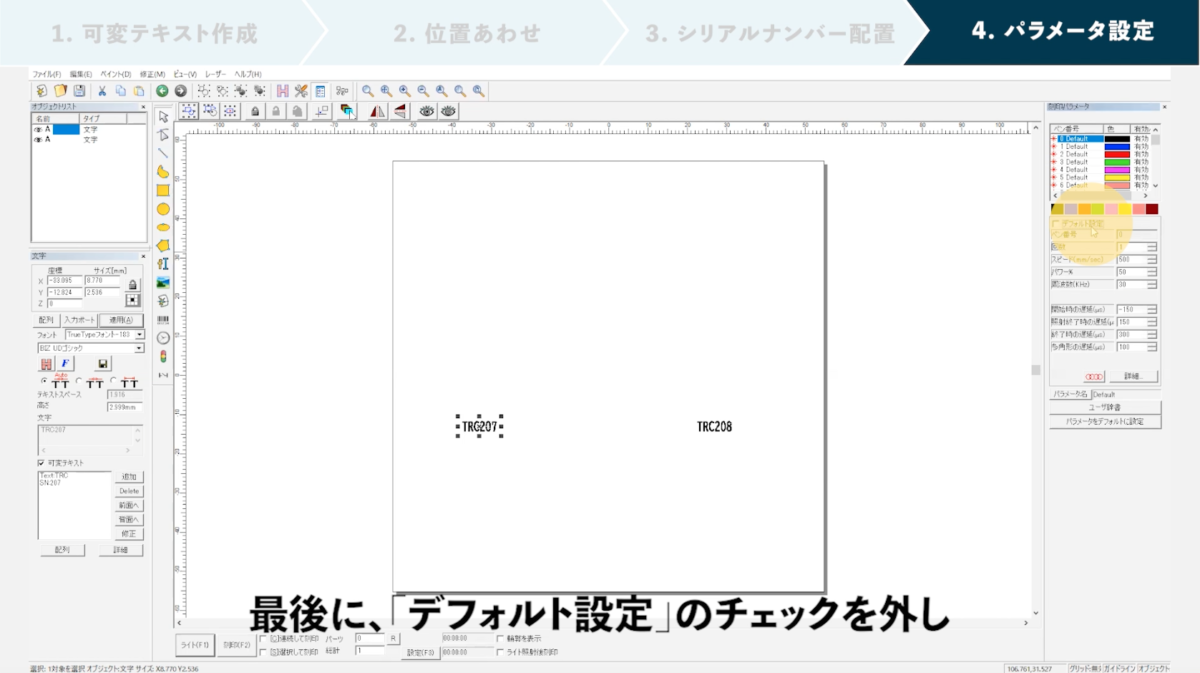
最後に、加工開始の前に、回数、スピード、パワー、周波数などのパラメータを設定します。イメージ通りのマーキング文字になるよう、何度か試作をすることをおすすめします。素材や大きさに合わせて設定を調整してみてください。
5.刻印開始
1〜4の設定が完了したら、あとは刻印をするだけ。LM110F・LM110Mの高速かつ高精度なマーキング加工をお楽しみください。
実際にシリアルナンバーを刻印してみました
例1:モーターの場合
モーターを2つ用意しました。予め用意した治具に素材を置き、わずか数秒で2つのモーターにシリアルナンバーが刻印できました。
実際に検証してみると、位置合わせや配置に多少時間がかかりましたが、SmartDIYs CADではレーザー照射を使って、ソフトウェア上のデータと素材の位置合わせを細かく調整できるので、確認しながら作業を進められます。また、一度設定が決まれば保存ができますので、以降の加工はより簡単に、素早く刻印が可能です。

モーター外形:幅41×奥行39×高さ41mm(突起物除く)
刻印した文字の高さ:3mm
パラメータ設定:回数1回 スピード1000mm/sec パワー100% 周波数30KHz
例2:小型カメラ用レンズの場合
小型カメラ用レンズを3つ用意しました。こちらも予め用意した治具に置き、安定した状態で加工を始めました。
シリアルナンバーの文字高が2mmと微細な刻印でしたが、はっきりと鮮明に刻印できました。レンズの表面に塗装がされていたので、SmartDIYs CAD上で文字を太字に設定し、パラメータでは速度を落として設定することで、視認性の高い刻印に仕上がりました。

カメラレンズ:幅16×奥行14×高さ13mm
文字高さ:2mm
パラメータ設定:回数1回 スピード100mm/sec パワー50% 周波数30KHz
まとめ
今回は、LM110F・LM110Mの操作用ソフトウェア「SmartDIYs CAD」を使ってシリアルナンバーが刻印できるカウントアップ機能についてご紹介しました。
「金属や樹脂素材に効率よくシリアルナンバーを刻印したい」
「LM110Fのカウントアップ機能ってどんな感じ?」
「そもそもSmartDIYs CADの操作画面ってどんな感じ?」
そんな方のお悩みに少しでも参考になれば嬉しいです。
また、今回のように複数部品を並べて刻印する際には、治具を用意することをおすすめします。部品も安定しますし、データ配置の際に寸法が測りやすくなります。
それではまた次回のSmartDIYs CAD お役立ち機能のご紹介まで。