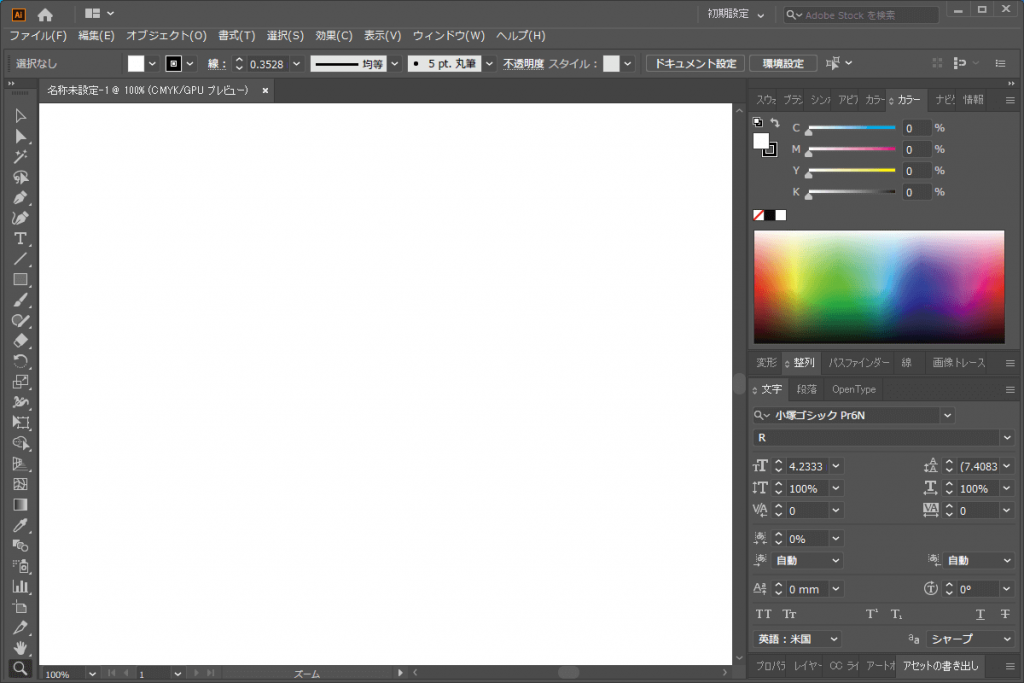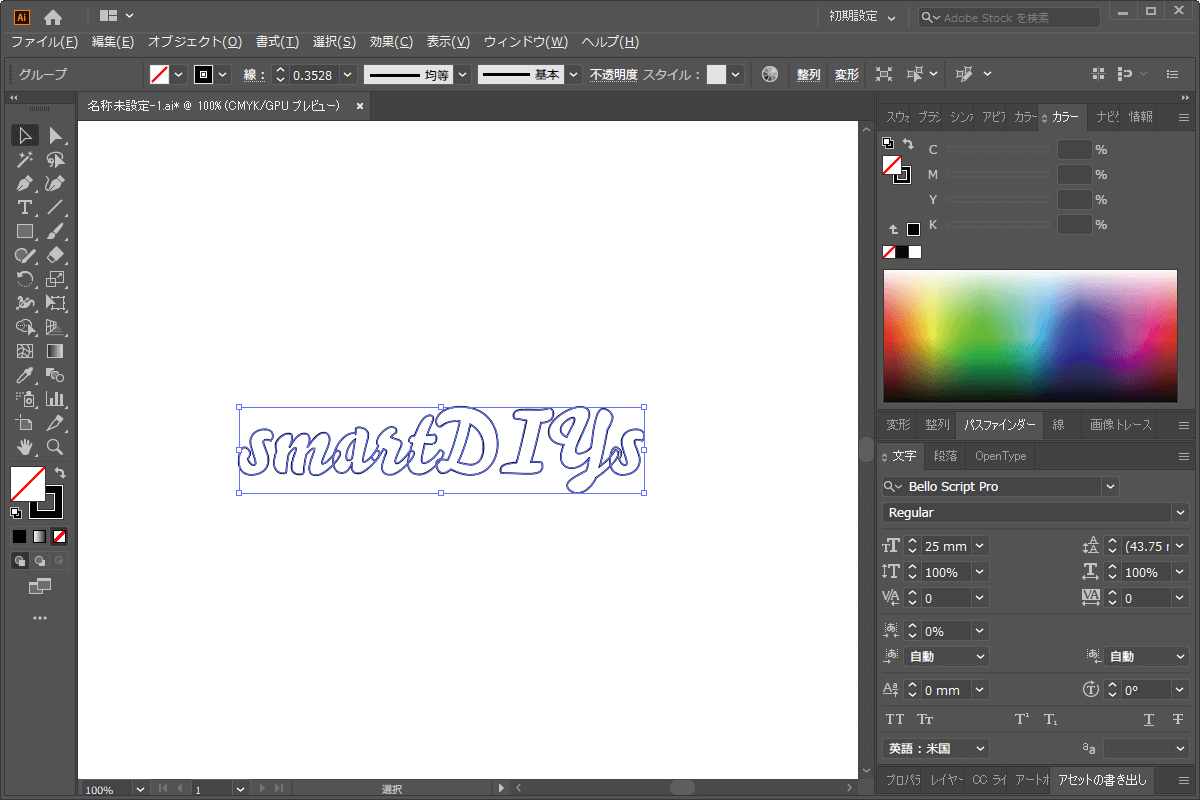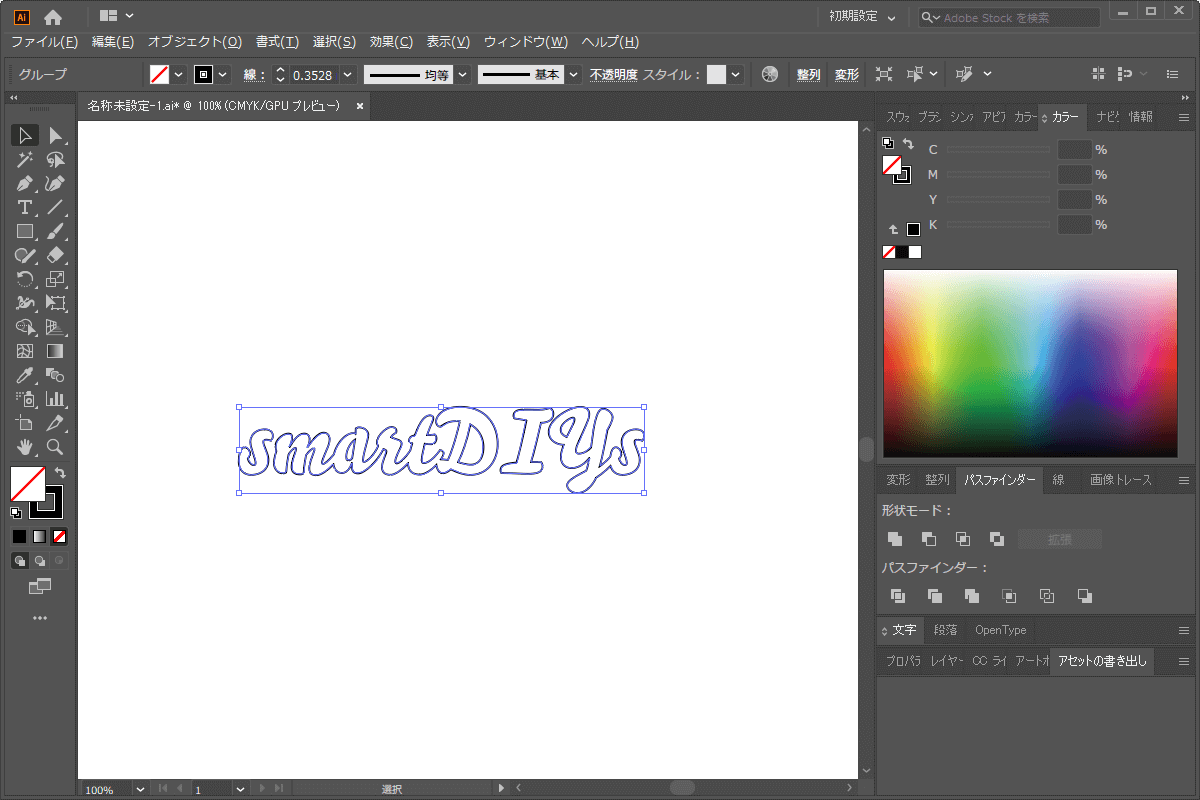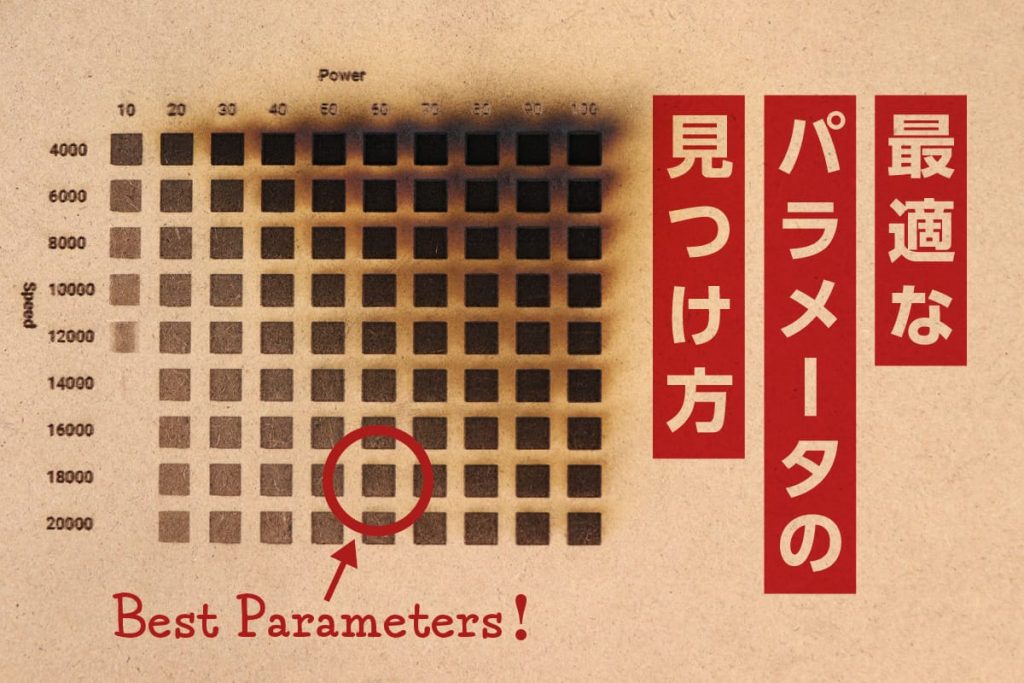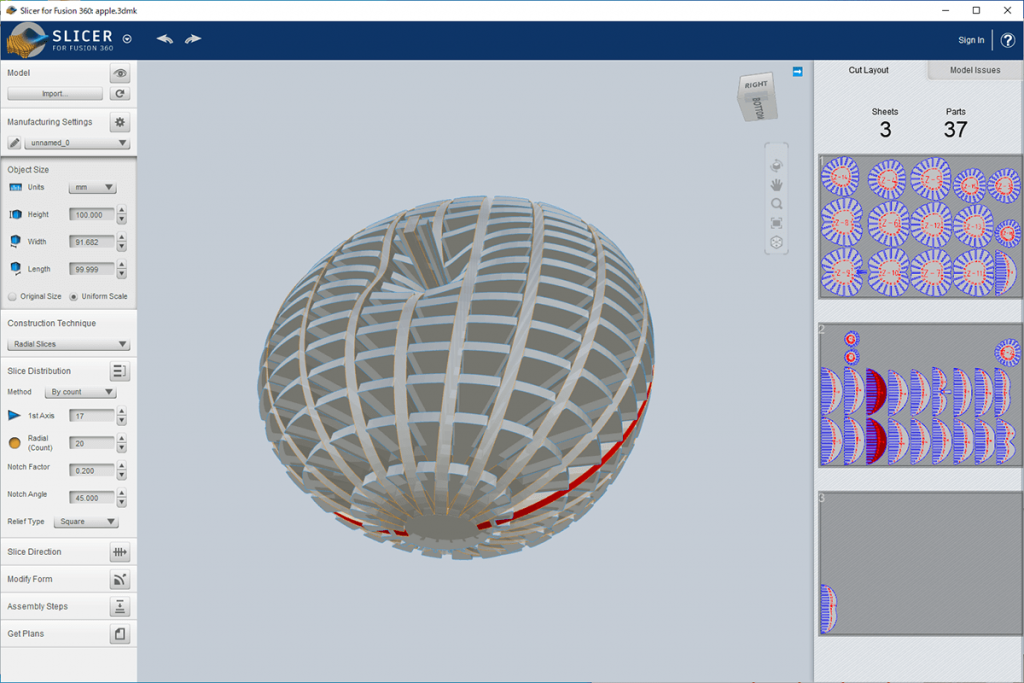弊社のレーザー加工用ソフトウェア「SmartDIYs Creator」では、ソフトウェア上でテキスト作成が可能です。もちろん、フォントや文字の大きさも簡単に変更できます。
ですが、あくまで簡易的なデータ作成のため、できないこともいくつかあります。
今回は、SmartDIYs Creator上では作成できない文字データを、Illustrator(イラストレーター)で作成していきたいと思います。
縦書き
SmartDIYs Creatorでは、縦書きの文字データを作成することはできません。
縦書きの文字データが必要な場合は、Illustratorを使用して作成します。
ツールパネルの文字アイコンを長押しして、「文字(縦)ツール」を選択します。
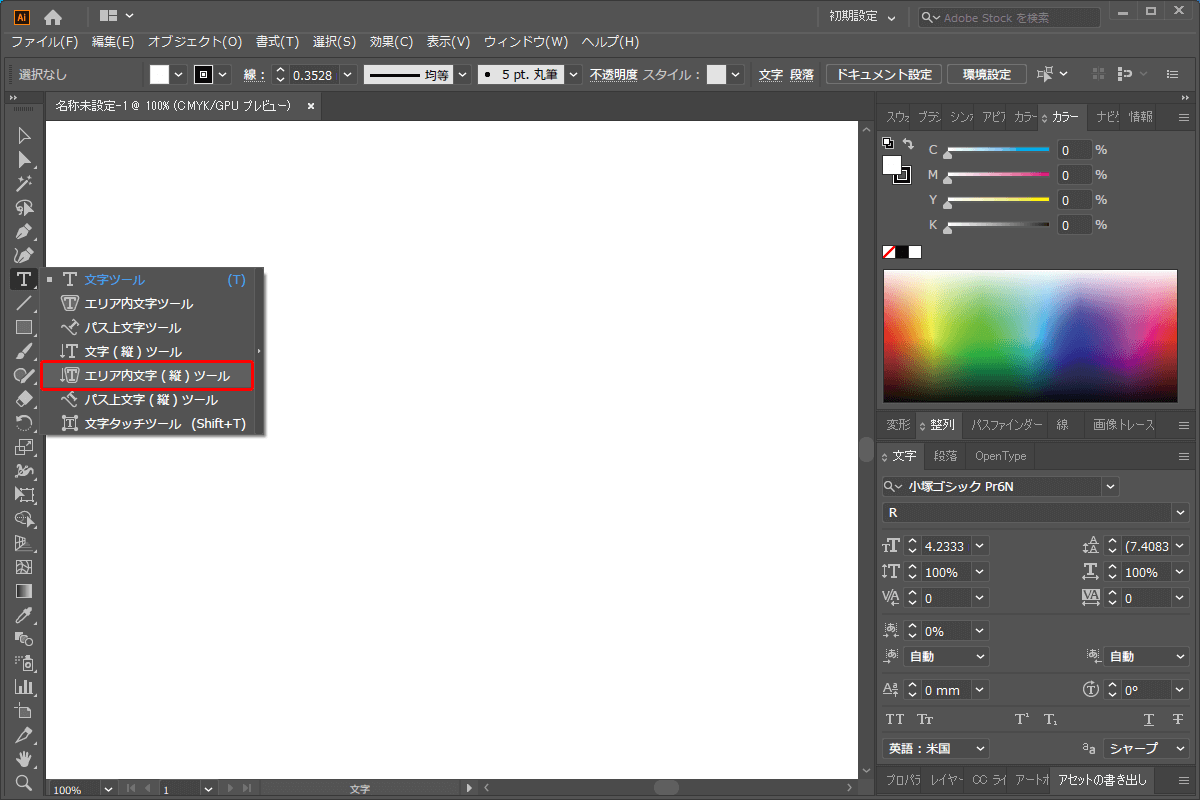
そのままアートボード上をクリックし、文字を入力すると縦書きの文字になります。
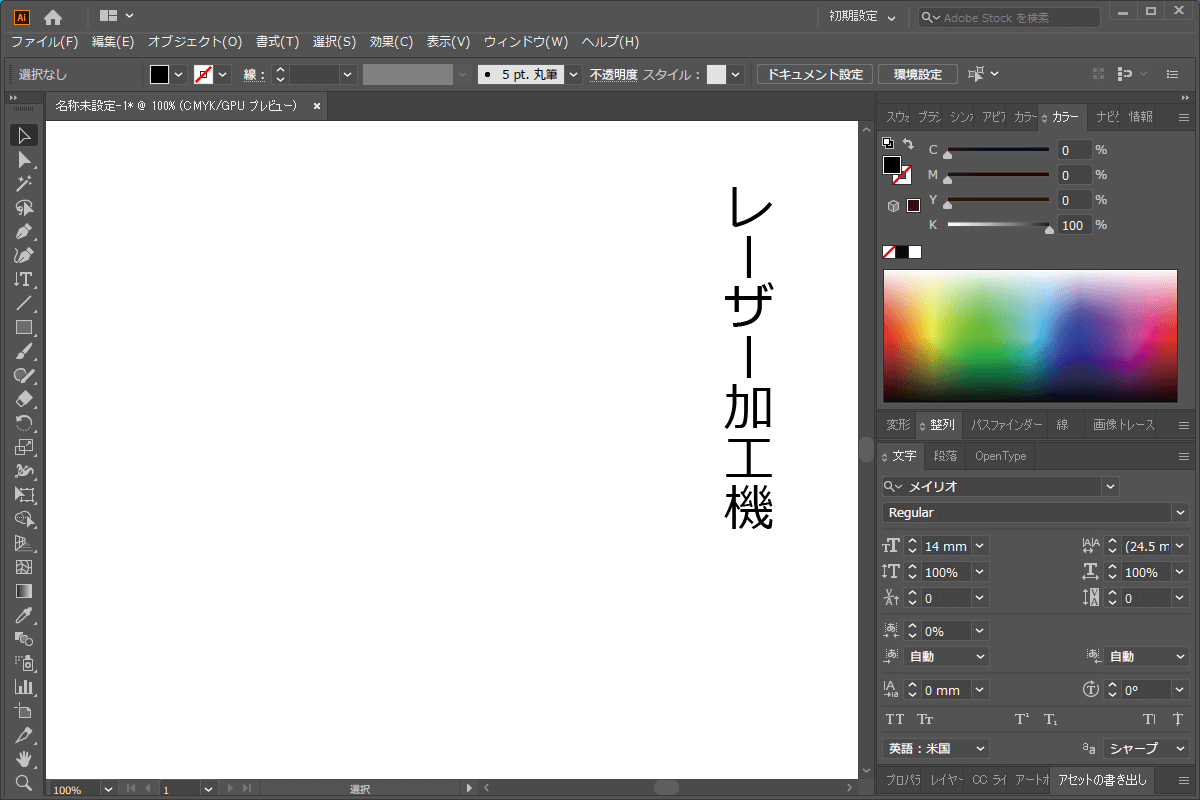
文字詰め
文字の隙間が気になる場合、文字詰めを行うことがありますが、こちらもソフトウェア上で行うことはできません。
Illustratorで文字詰めを行う場合は、文字ウインドウ内のカーニングの値を調整します。
また、ショートカットキーの「Alt」+「矢印」キーでも調整可能です。(Macの場合は「Option」+「矢印」キーです)
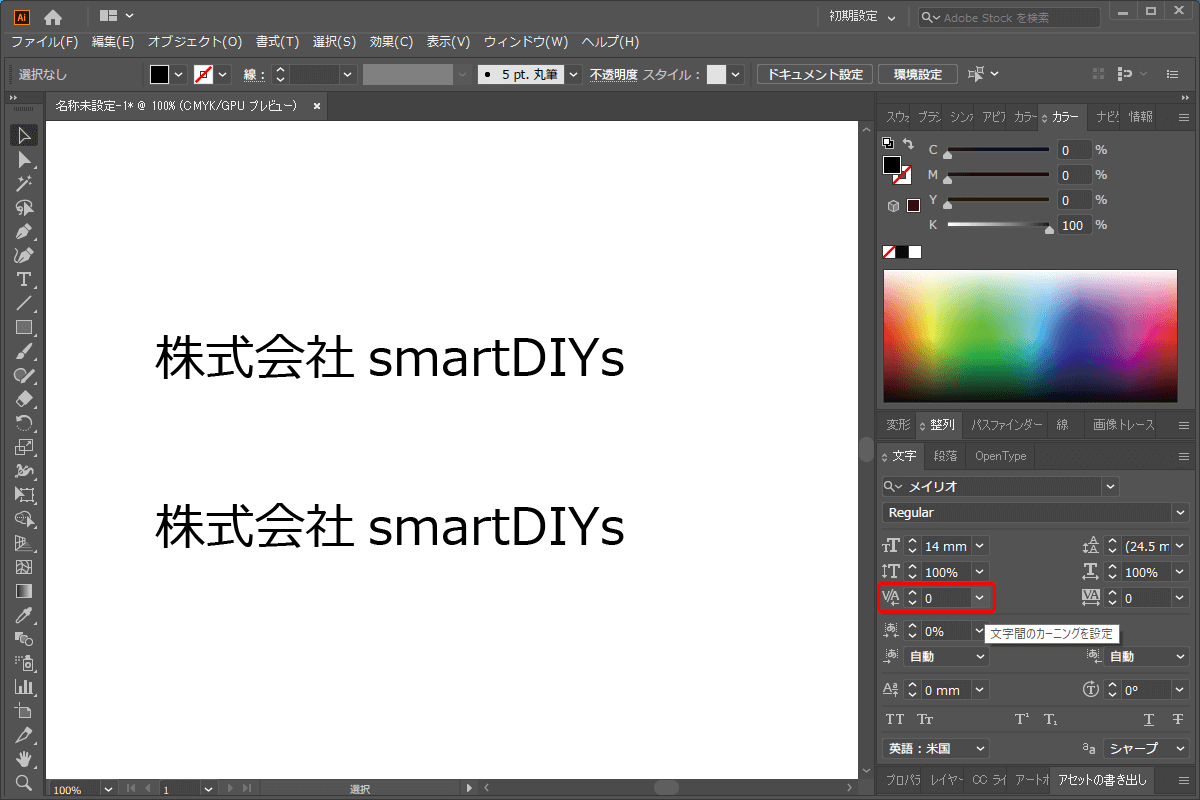
「株式会社smartDIYs」の文字を調整してみました。
上が調整前、下が調整後の文字です。
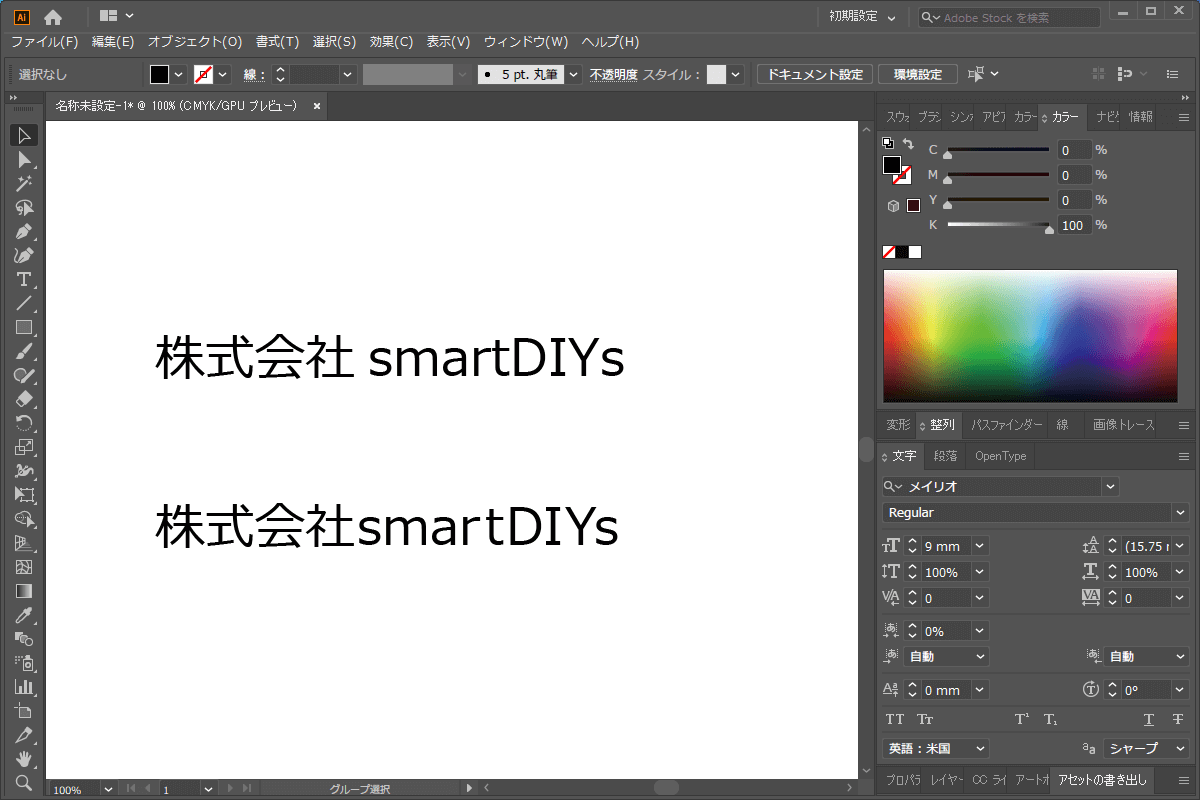
アウトライン化
Illustratorでレーザー加工機用の文字データを作成する際に、必ず行う必要があるのが「文字のアウトライン化」です。
こちらを実行しないと、文字に対して行われた調整等が反映されません。
たとえば、縦書きの文字をアウトライン化せず、そのままSmartDIYs Creatorに読み込ませると、横書きになってしまいます。
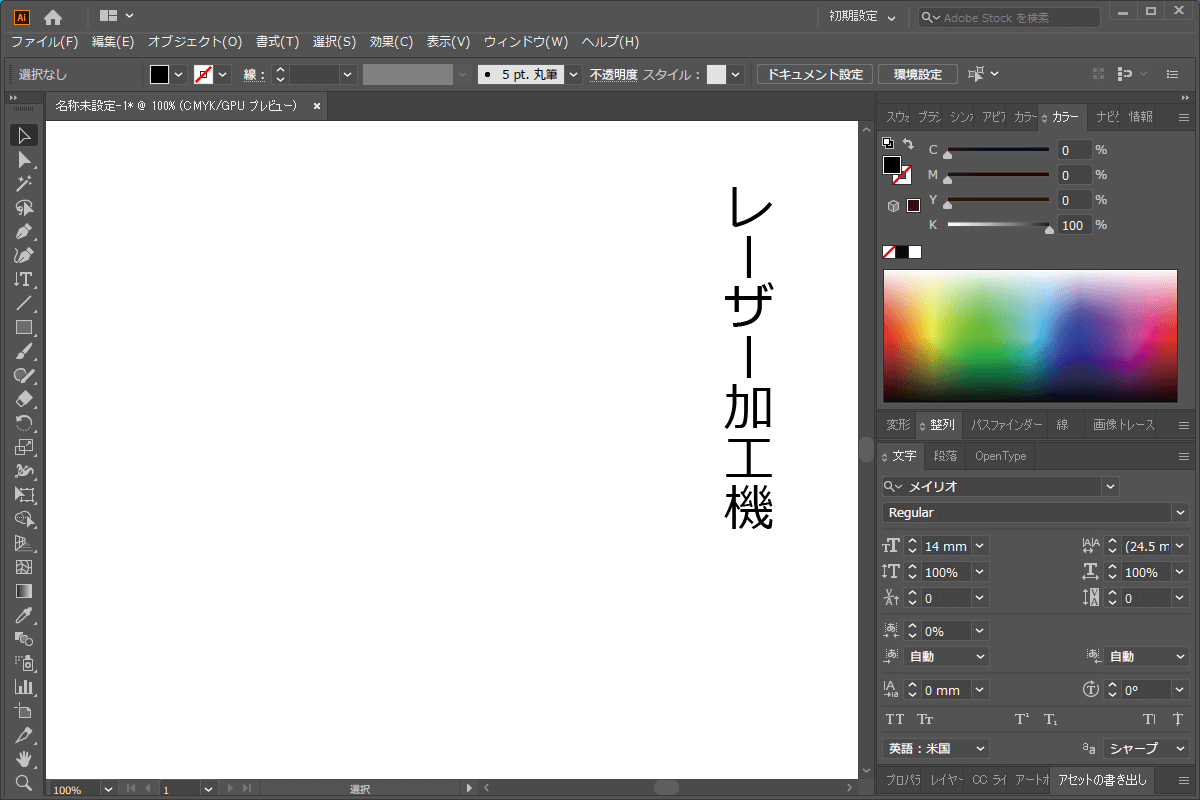
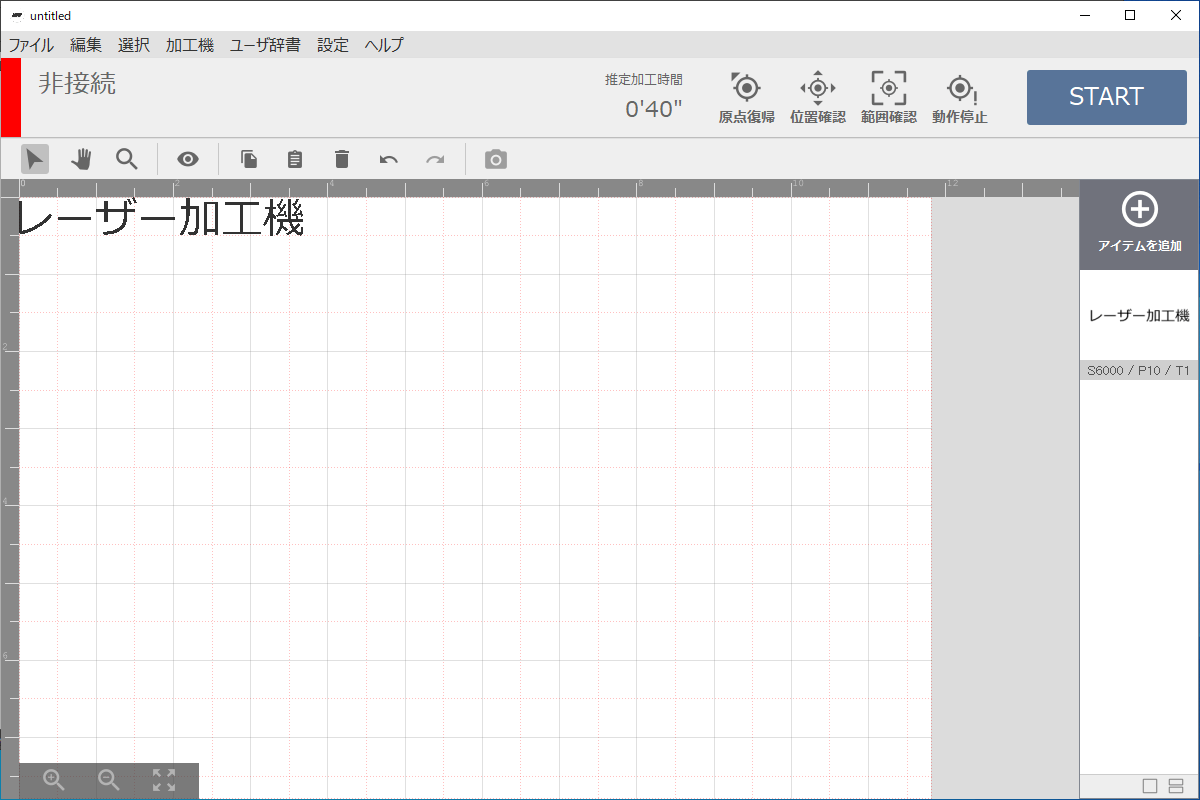
やり方は簡単です。
変換する文字を選択したら、上メニューの「書式」から「アウトラインを作成」をクリック。
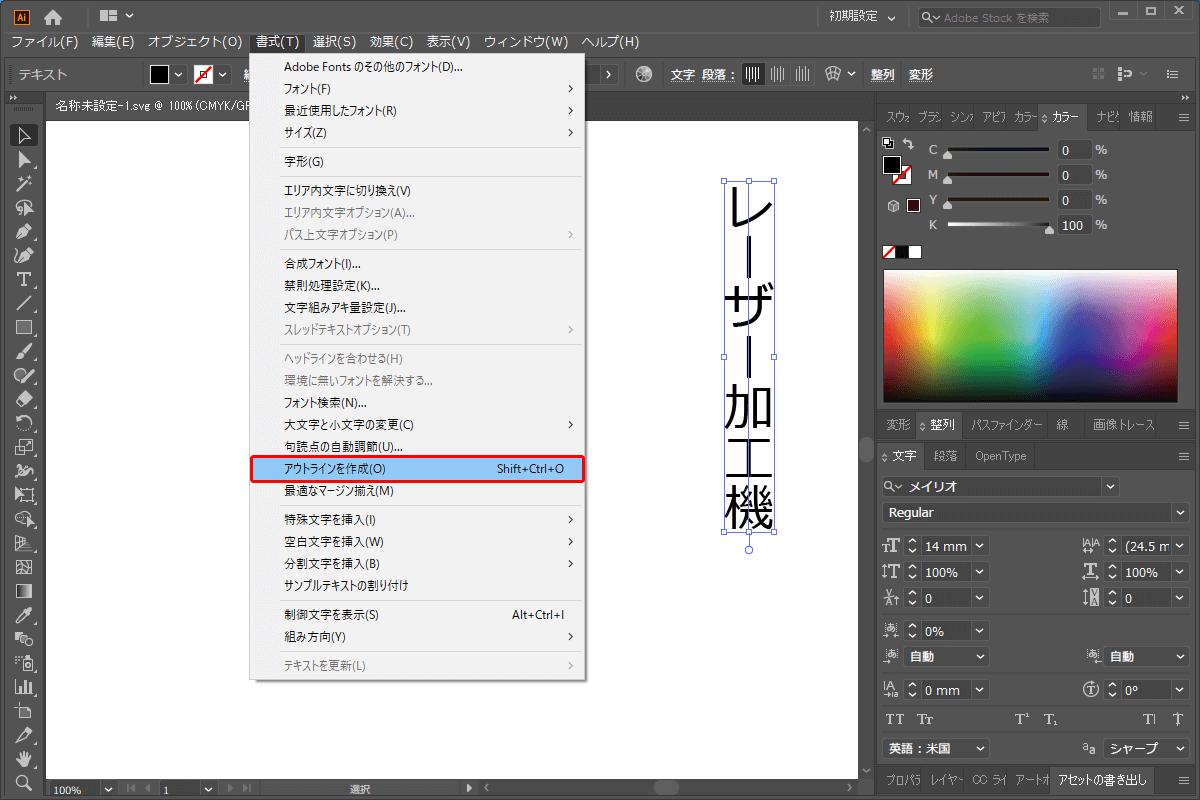
これでアウトライン化ができました。文字ではなく、文字の形をしたオブジェクトと認識されているのが分かります。
※文字のアウトライン化を行うと、文字が図形に変換され、文字データとしての修正はできなくなります。アウトライン化を行う前に、「アウトライン化前」のデータを保存しておくことをお勧めします。
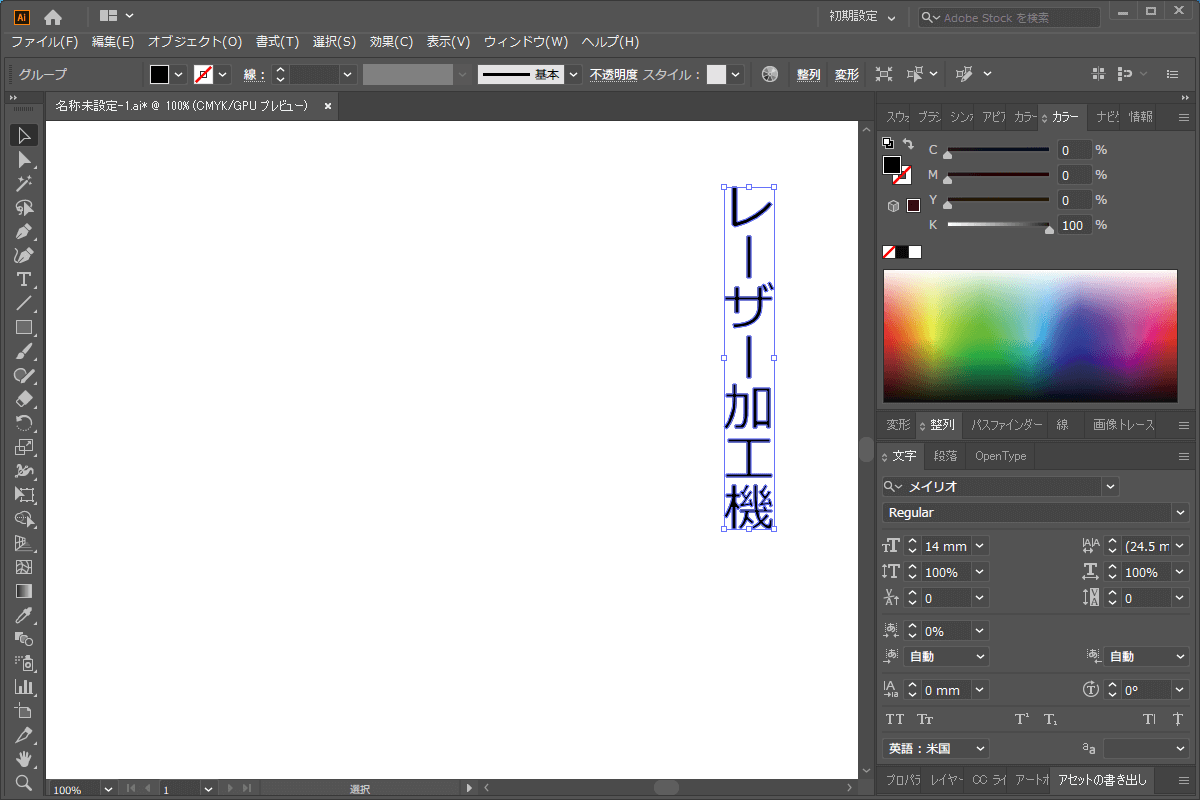
先ほどと同じように、SmartDIYs Creatorにデータを読み込ませてみます。
きちんと縦書きの文字が表示されました!
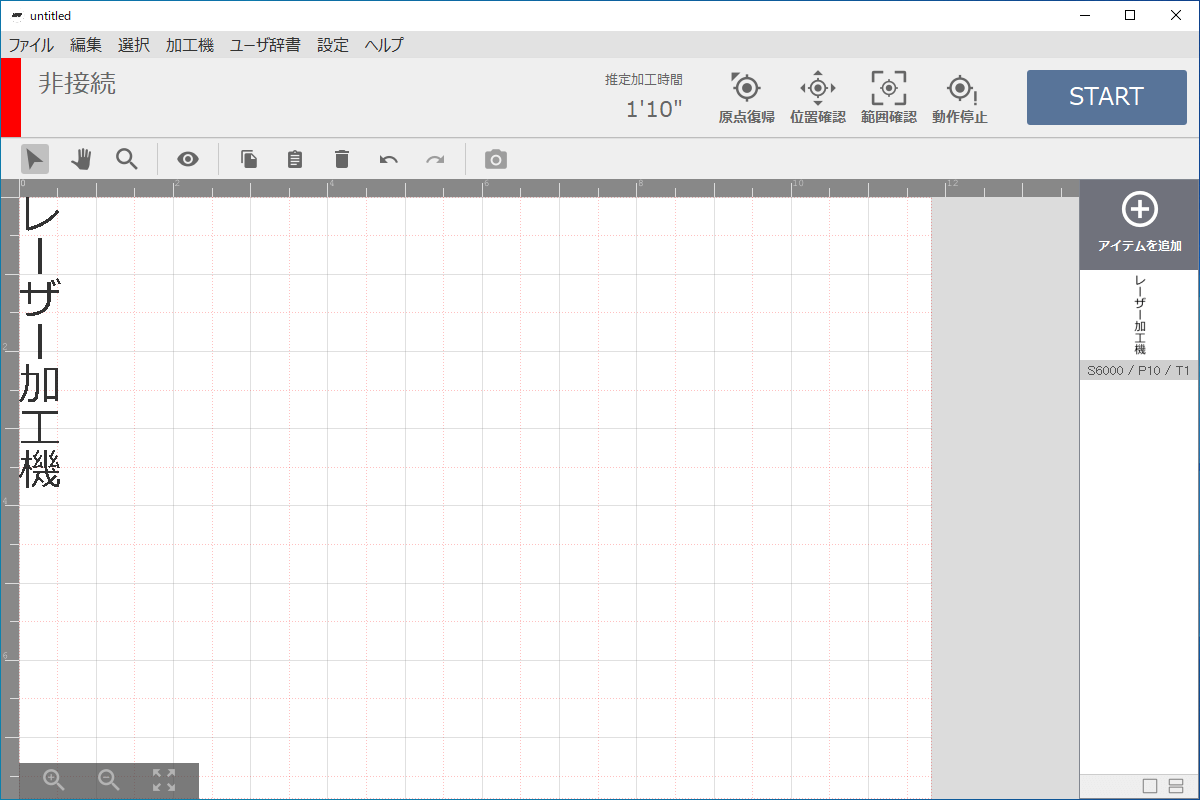
文字の合体
筆記体など、文字の一部が重なっているフォントを使用する際、輪郭だけを刻印することはできず、重なった部分の線もすべて刻印してしまいます。
こういったデータを使用したい場合は、Illustrator上で文字を合体させる必要があります。
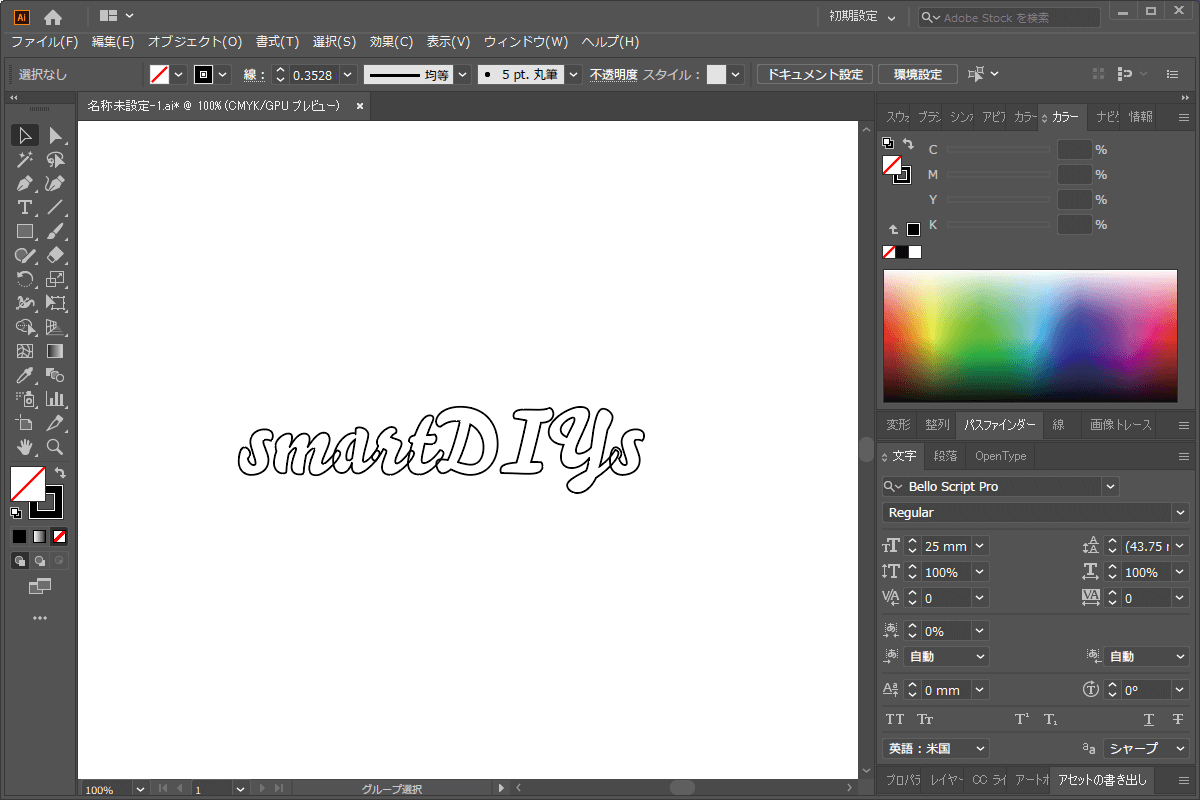
まず、データを選択した状態で、先ほどご紹介した「文字のアウトライン化」を行います。
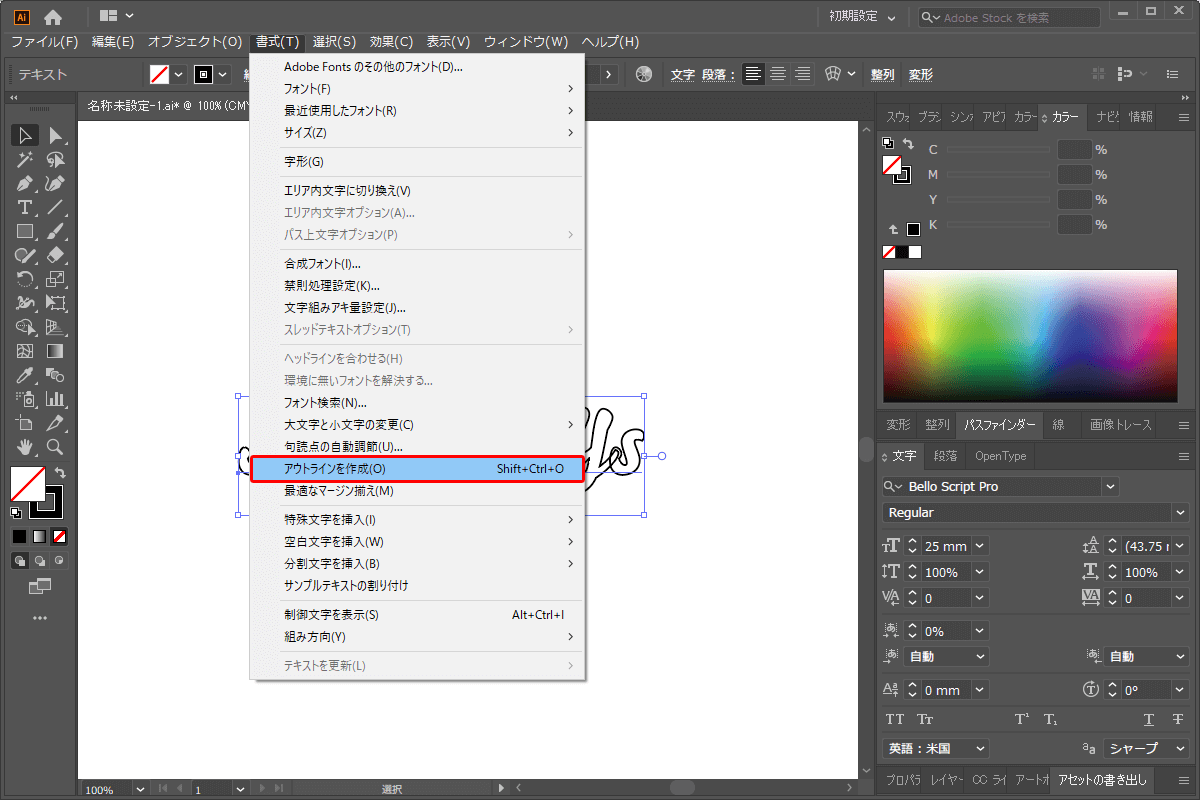
次に、データを選択した状態で、パスファインダーのウインドウから「合体」をクリックします。
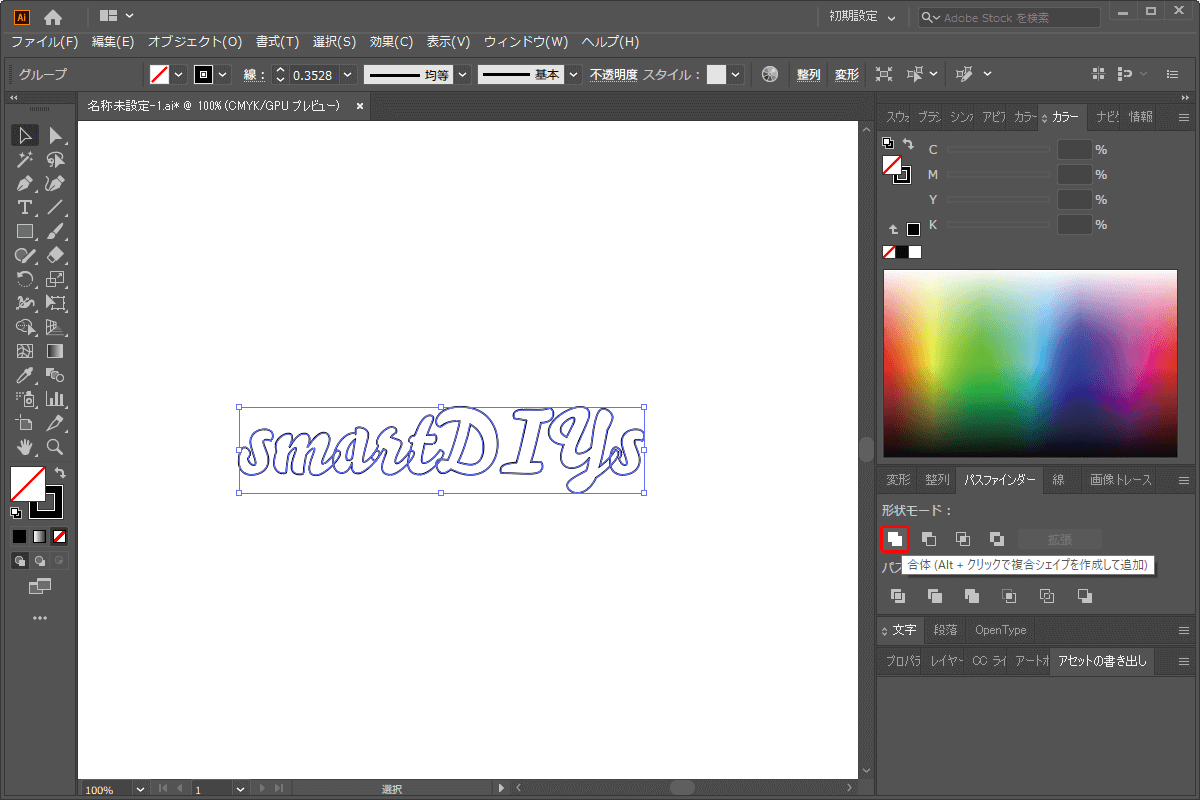
あとはこのままSmartDIYs Creatorにデータを読み込ませて完成です。
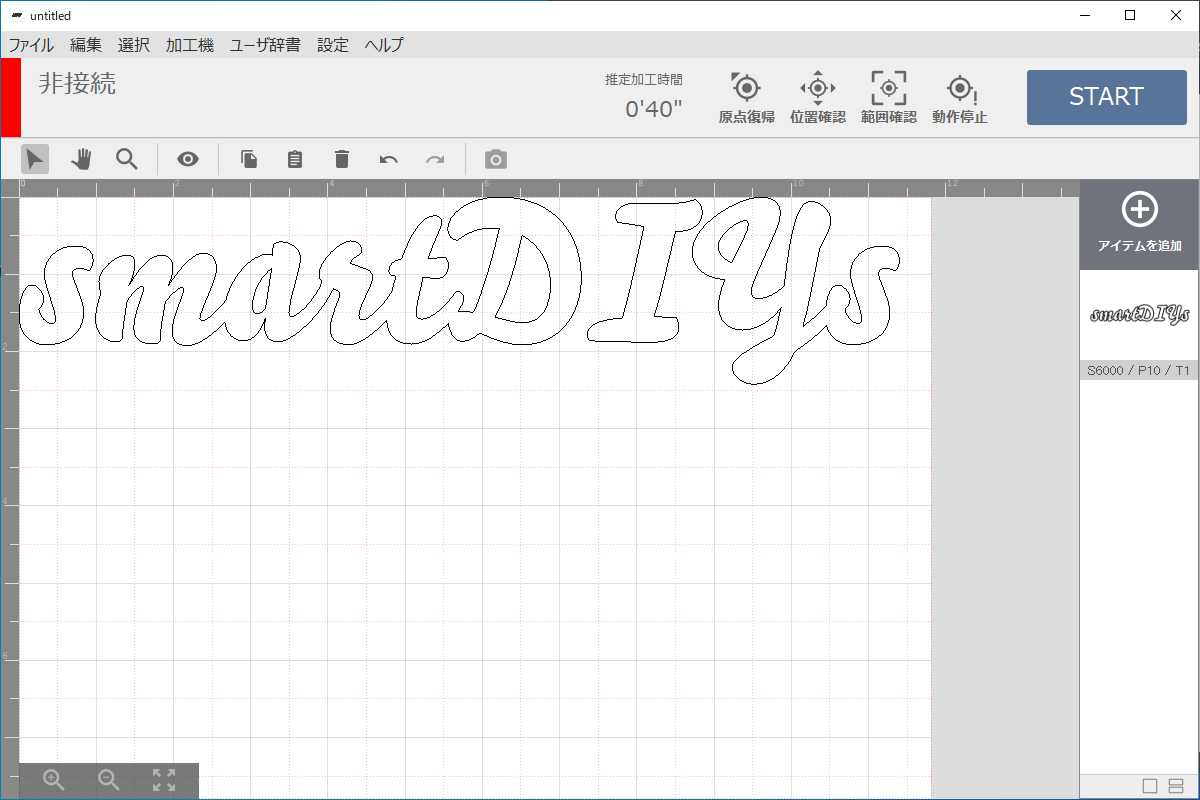
おわりに
今回使用したIllustratorは、レーザー加工機用のデータを作成するのにとても便利なソフトウェアです。
以下のブログ記事でもご紹介していますので、ぜひご覧ください。
Illustrator(イラストレーター)でのレーザカッター用データの作り方
Illustratorでのレーザーカッター用ゴム印データの作り方