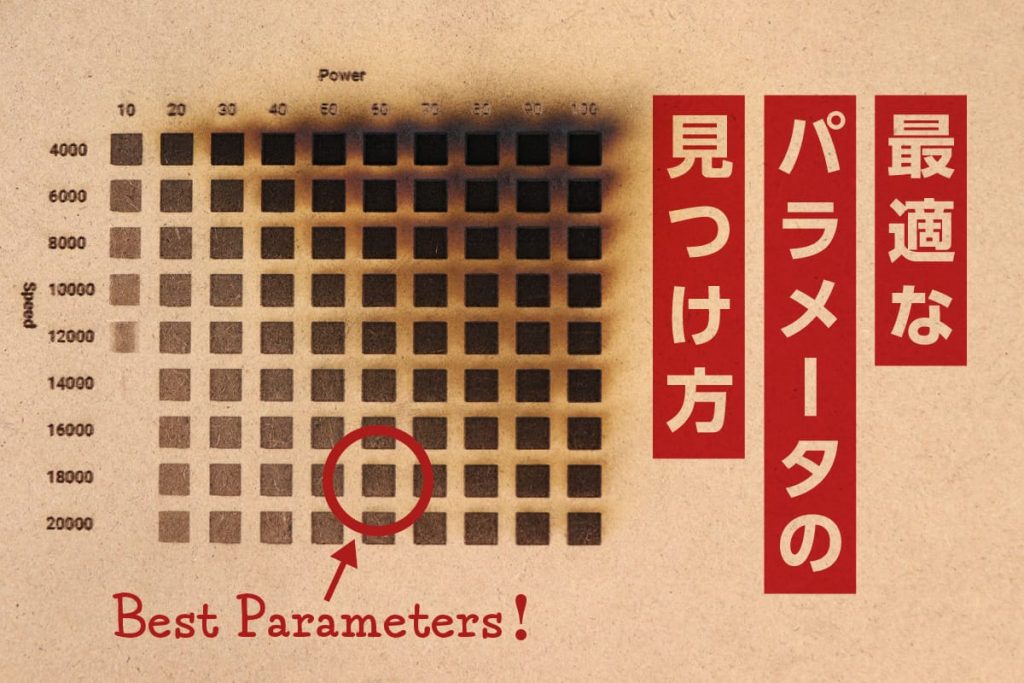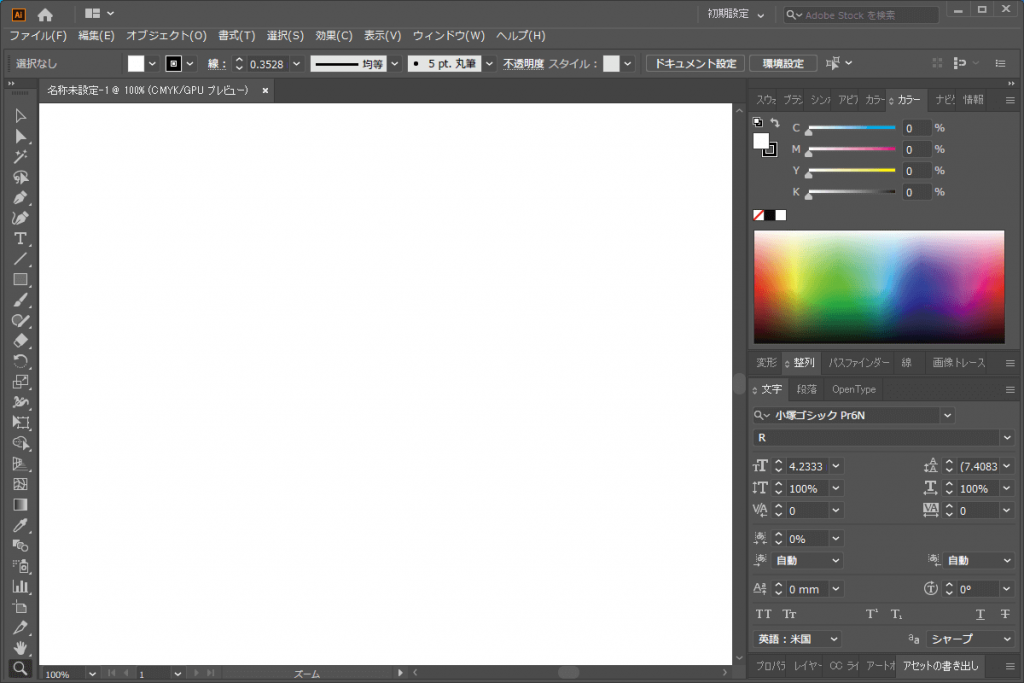前回Illustratorでのデータ作成記事を掲載したところ、ゴム印用のデータの作り方を教えてほしいとリクエストがありました。
さっそくゴム印データを作ってみたのでご紹介します!
データの作り方
今回は弊社の社名をゴム印にしてみようと思います。
まず、Illustratorを開いて新規ファイルを作成します。

長方形ツールなどでゴム印の外枠を作ります。適宜サイズを調整してください。

【テキストツール】で文字を打ちます。

文字を打ち終わったら【メニュー→書式→アウトラインを作成】でアウトライン化します。

このままゴム印にした場合、文字の向きが反対になってしまうので文字を反転させます。文字を選択した状態で、【メニュー → オブジェクト → 変形 → リフレクト 】をクリック。リフレクトの軸の垂直にチェックが入っているのを確認しOKをクリックしてください。文字が反転されます。

この状態でデータを保存し加工すると、文字が白、それ以外の部分に色がつくゴム印となります。文字に色をつけたい場合は、もうひと手間データに手を加えます。
外枠を選択し、【メニュー→編集→コピー】をしてください。ペーストは後で行うので、この時点では行わないでください。その後、外枠の「線」の色は無し、「塗り」には色を指定してください。このとき必ず文字が外枠の上に表示されるようにしてください。

下の図のように文字が外枠の下に隠れている場合、外枠の【重ね順】を入れ替えます。外枠を選択し右クリック、重ね順の最背面をクリックしてください。文字が外枠の上に表示されます。

文字と外枠両方を選択(両方を囲うようにドラッグ)し、【パスファインダー】の【前面オブジェクトで型抜き】をクリックしてください。外枠を文字でくり抜いたデータが作成されます。【パスファインダー】が表示されていない方は、【メニュー→ウィンドウ→パスファインダー】をクリックしてください。


文字でわざわざ型抜きせずに、外枠の上に白文字を配置すればいいのではと思ってしまいますが、それでは加工はうまくいきません。白文字の下に外枠のデータが残っているため、見た目は問題なくてもソフトウェアに読み込んだときに文字が消えてしまいます。最後に、先程コピーした外枠のデータをペーストします。【メニュー→編集→同じ位置にペースト】をクリックすると、コピーしたときと全く同じ位置にペーストされます。ペーストした外枠には「線」にだけ色を設定してください(文字で型抜きしたデータとは別の色を設定してください)。この線が、ゴム印の外枠をカットする線になります。

データが完成しました。では実際の加工に移りましょう。
レーザーカッターで加工
今回は、Etcher Laser 3.5Wで加工をします。素材のゴムシートは弊社で販売しているものです。刻印のパラメーターは【スピード250 パワー100% 回数1回 ハッチング0.1mm】、カットは【スピード250 パワー100% 回数1回】で切り込みをいれ、仕上げにカッターでカットしました。
加工結果がこちら。しっかりとゴム印になっていますね!

まとめ
今回のゴム印のように、文字以外の部分を刻印したい時は型抜きを行うなど、ちょっと手間を掛けないとうまく加工ができないことがあります。今後もデータ作成についてご紹介していきますので、ぜひチェックしてみてください。