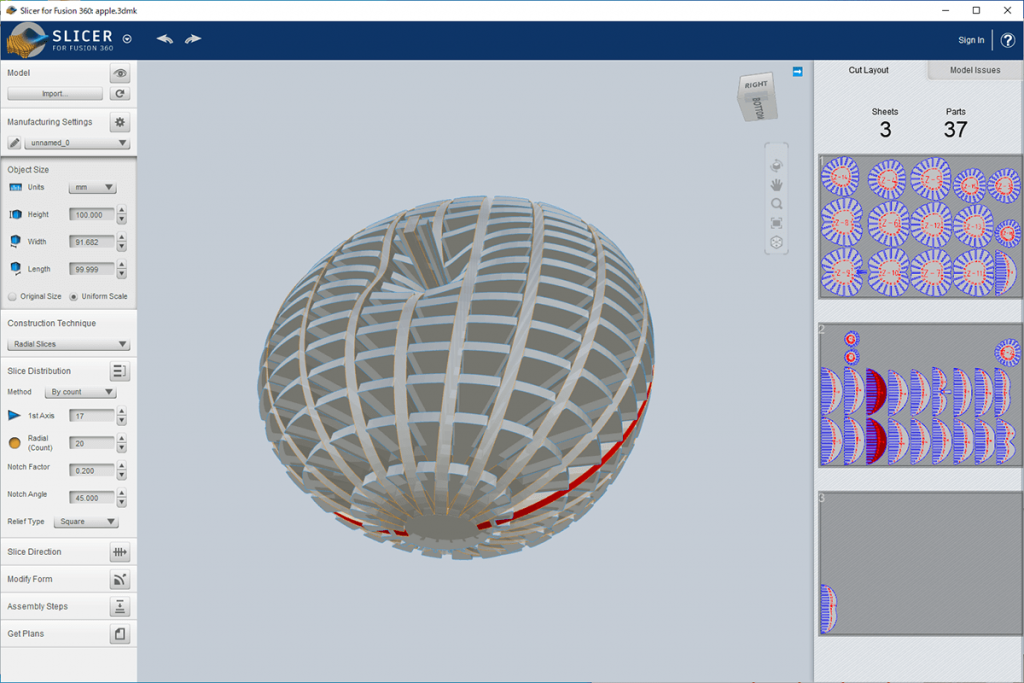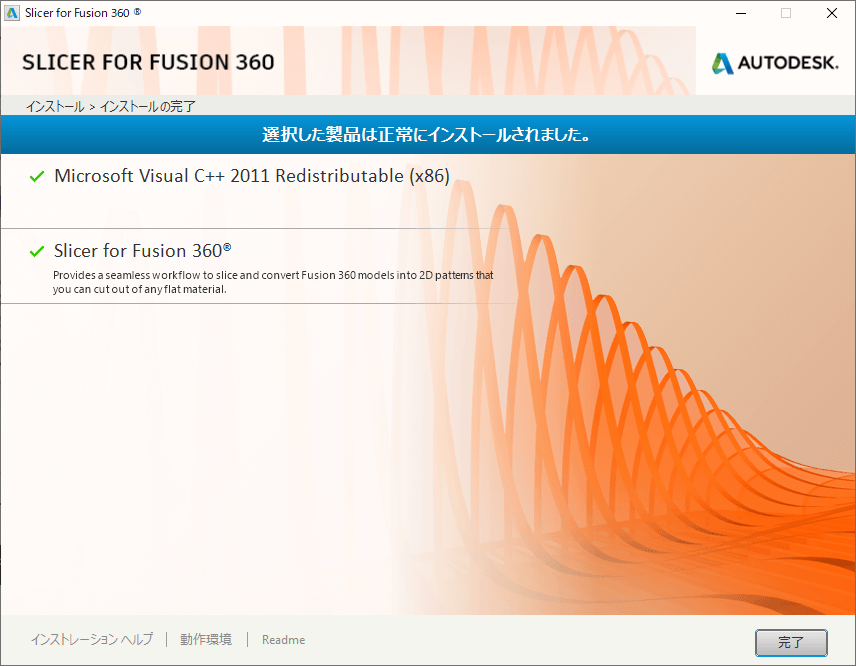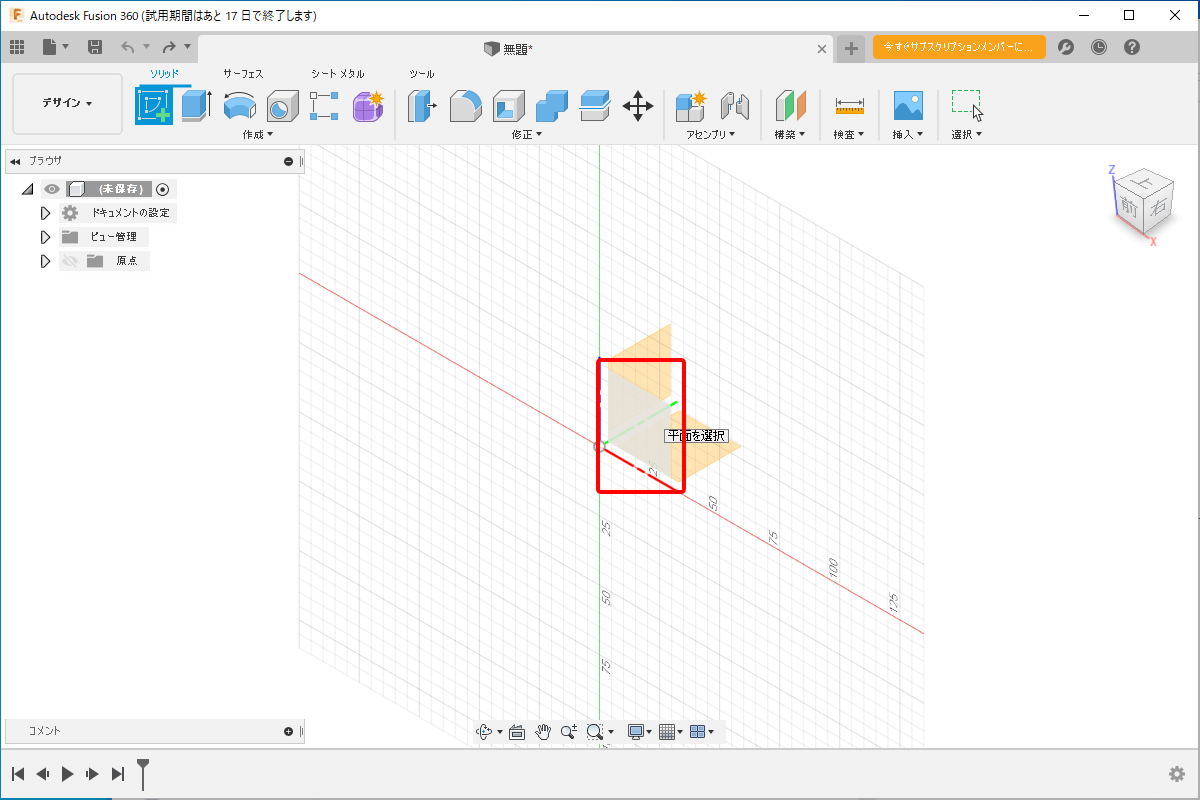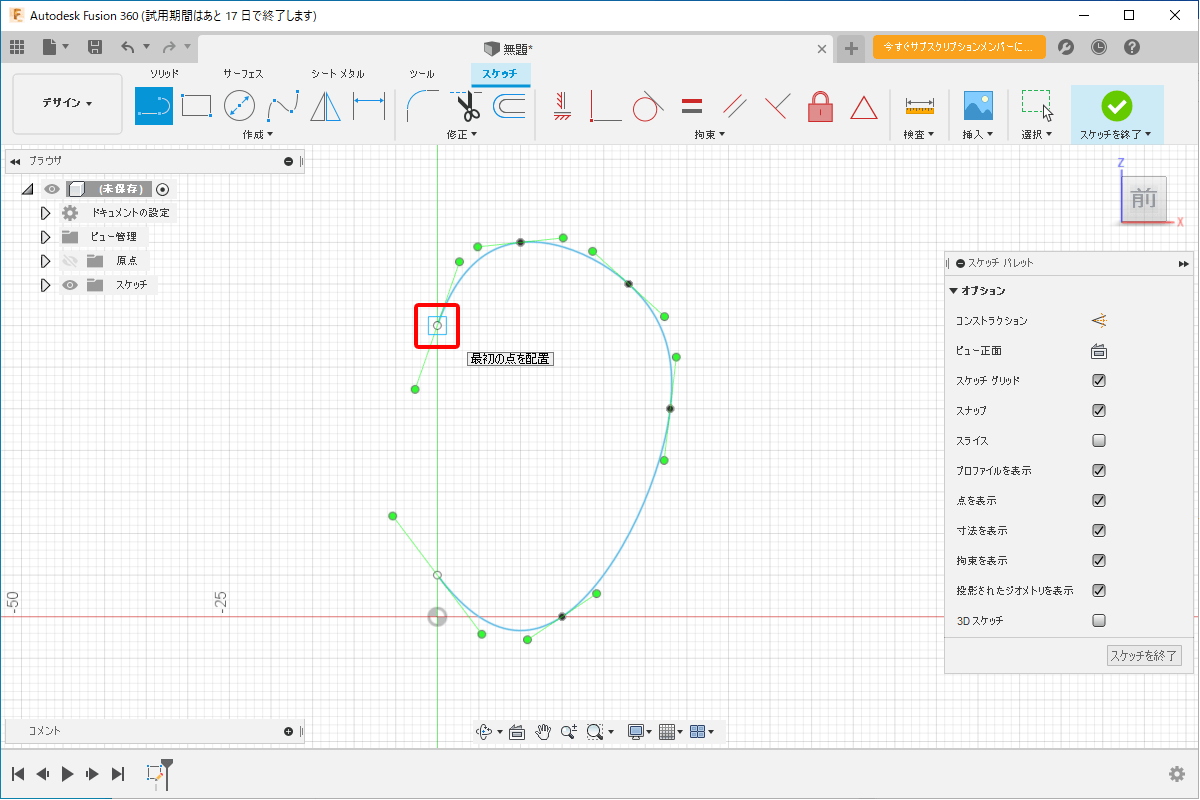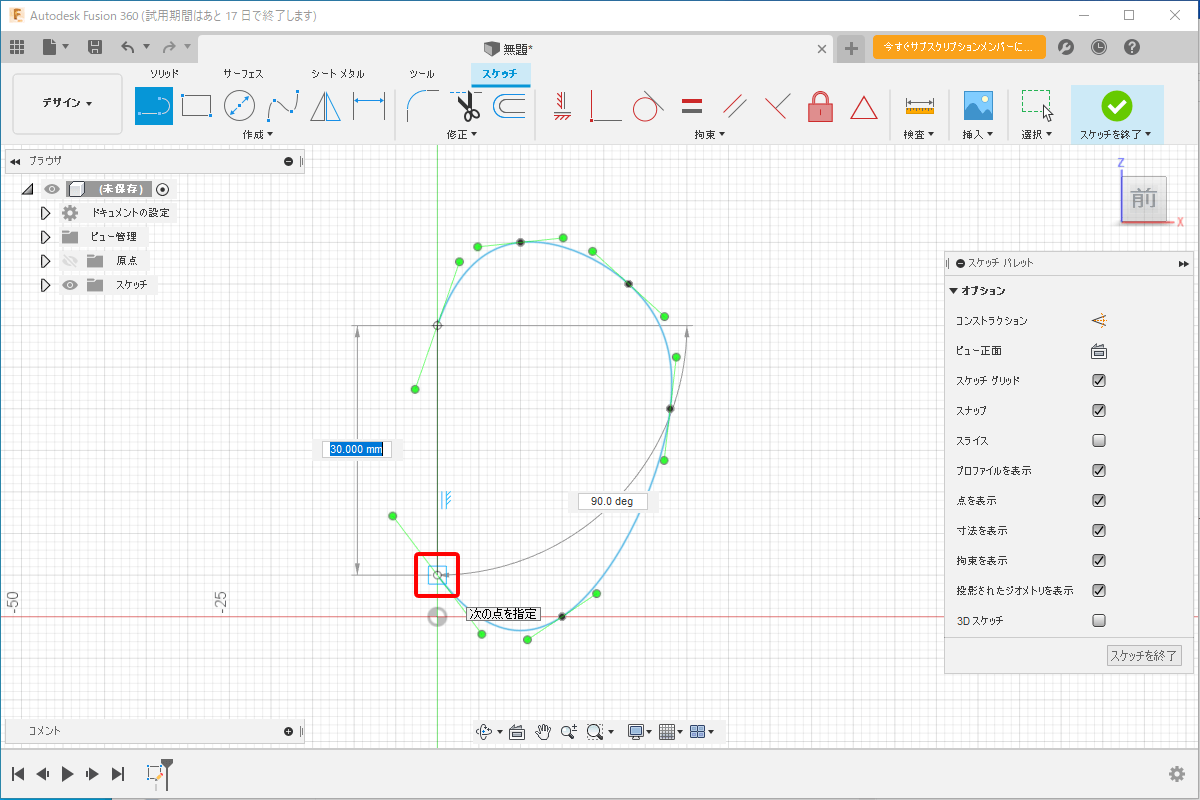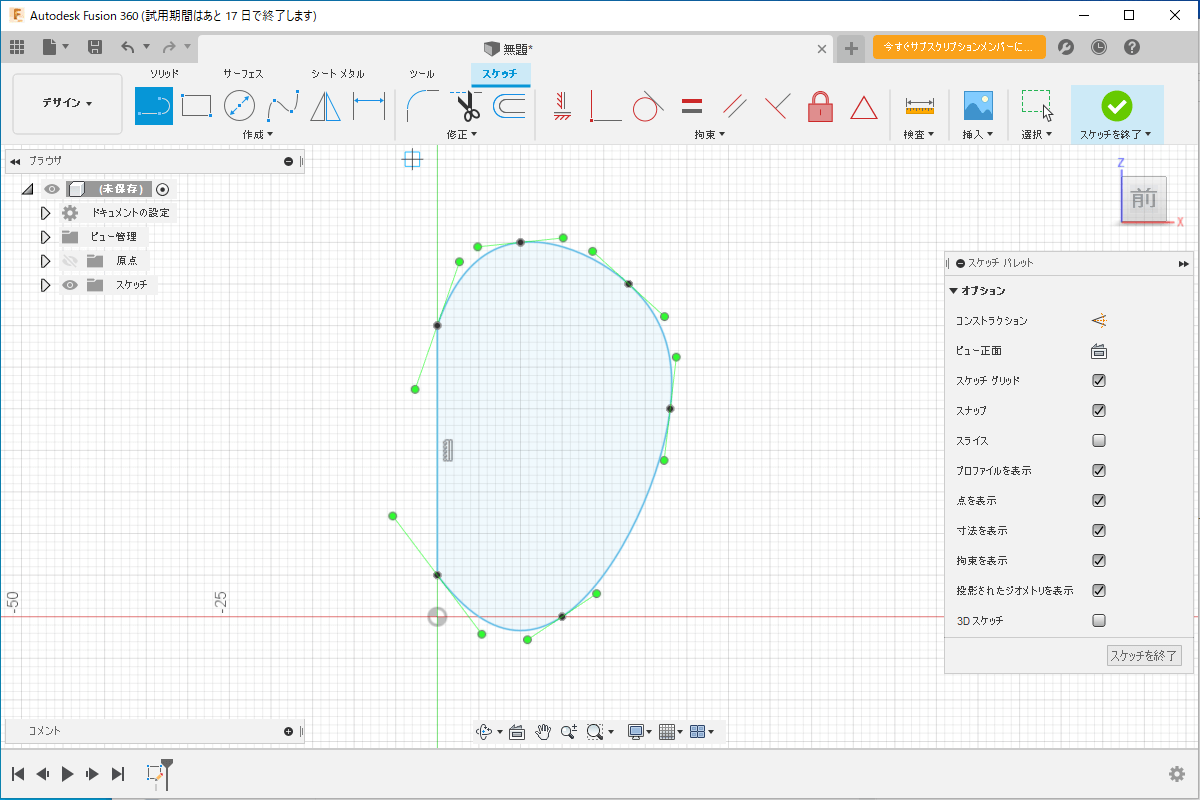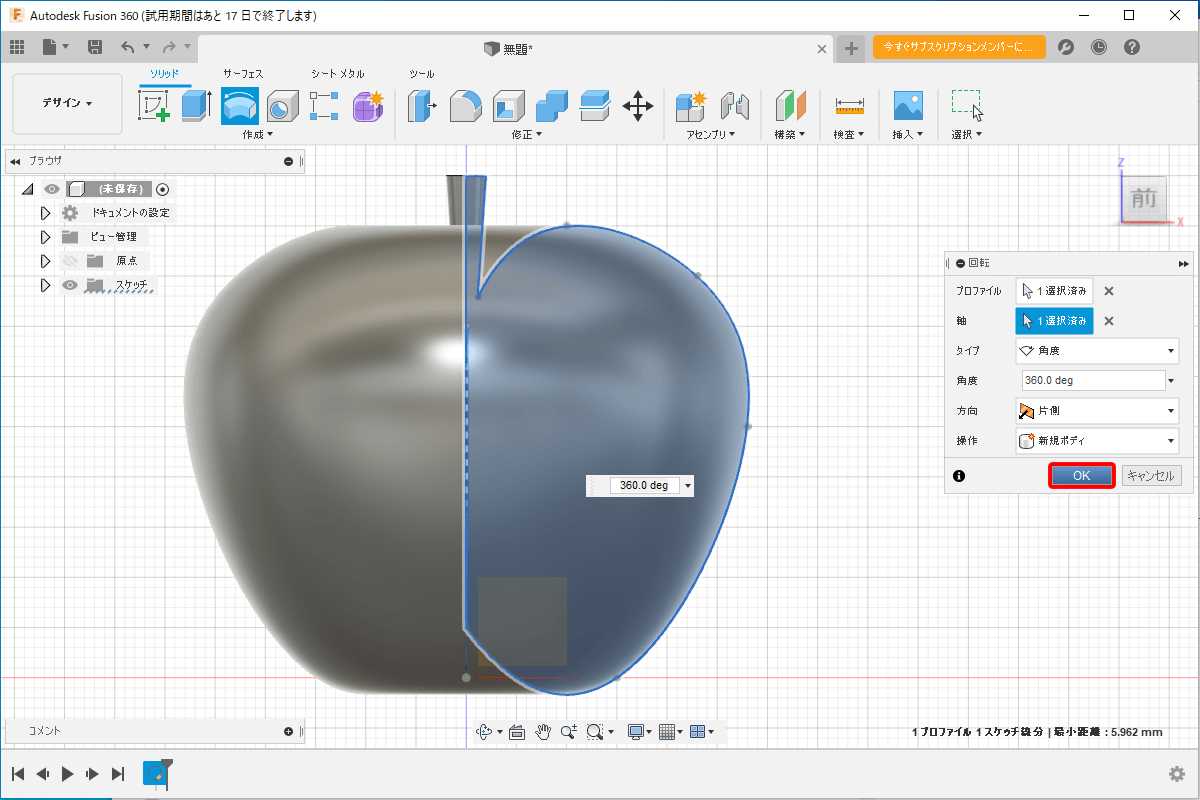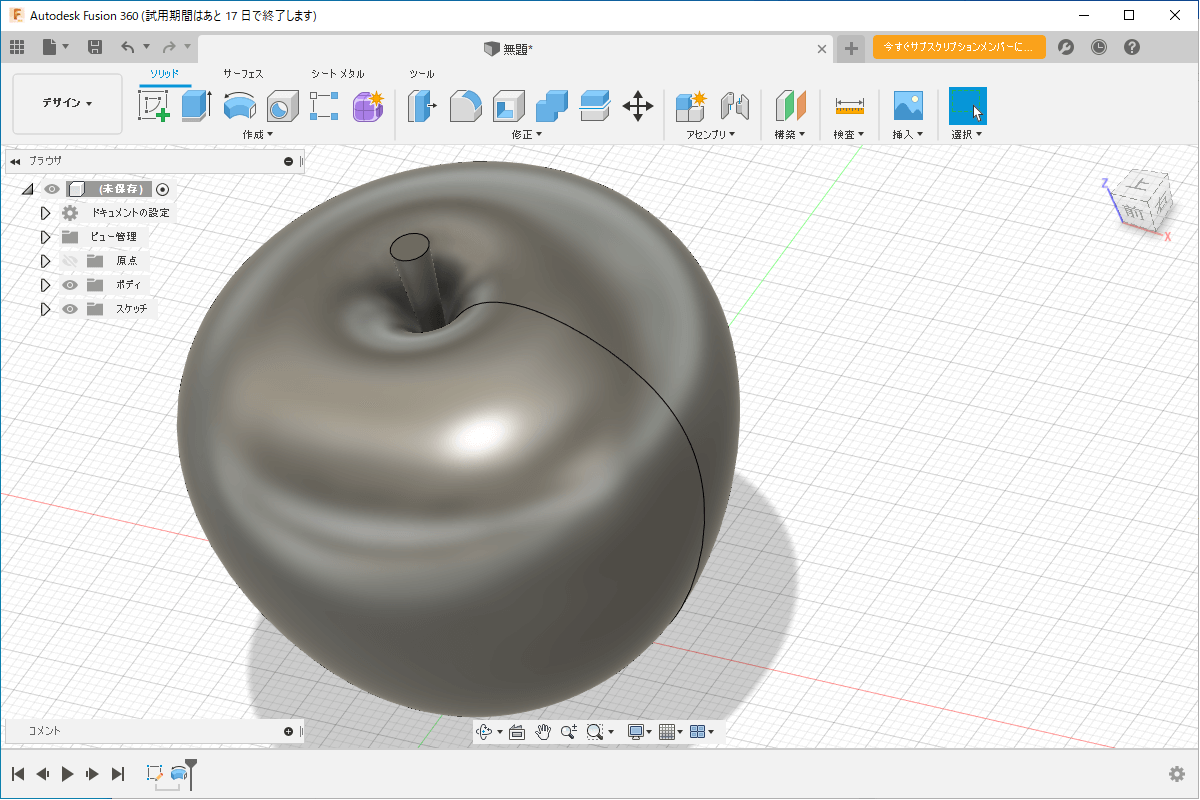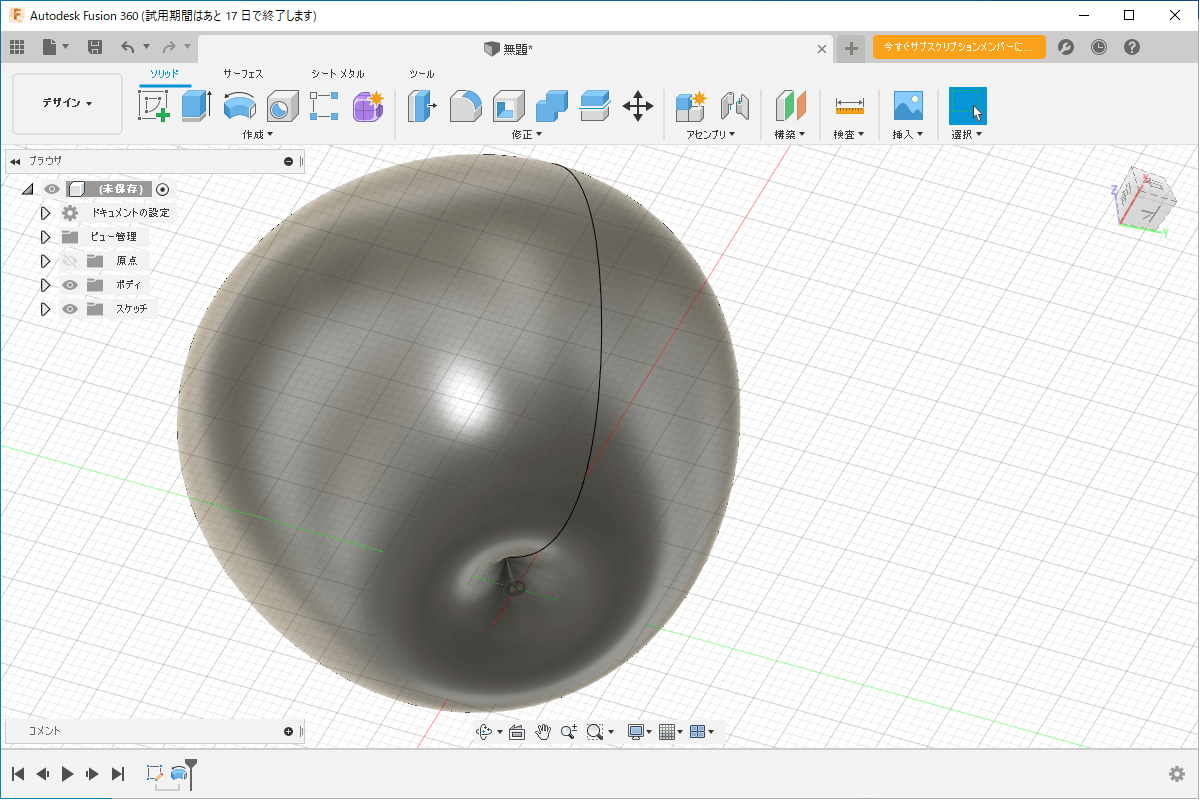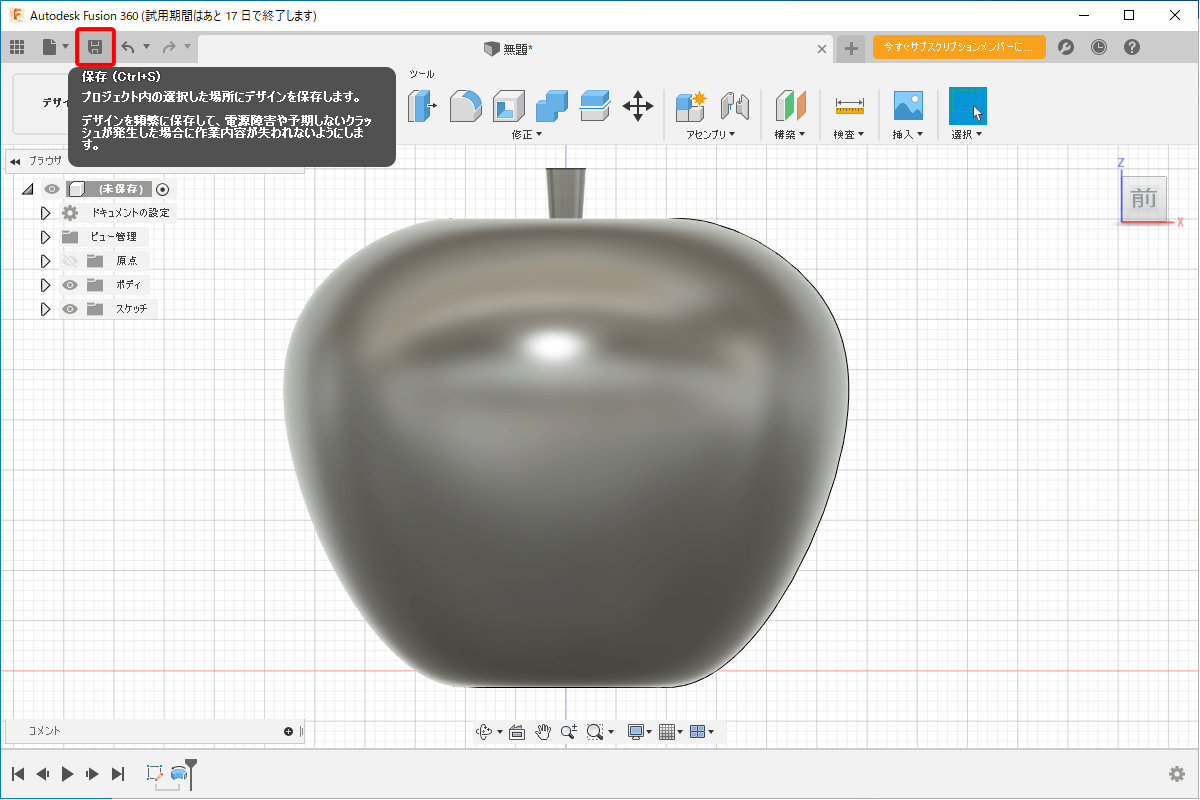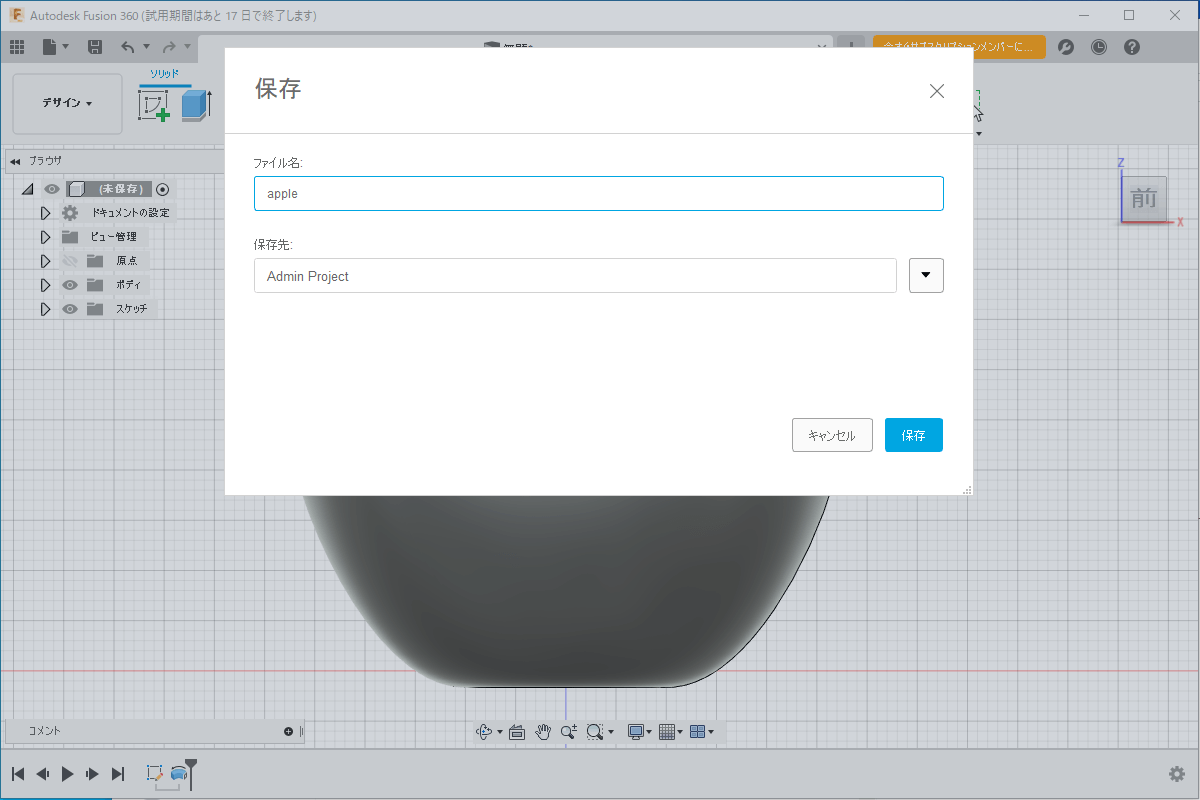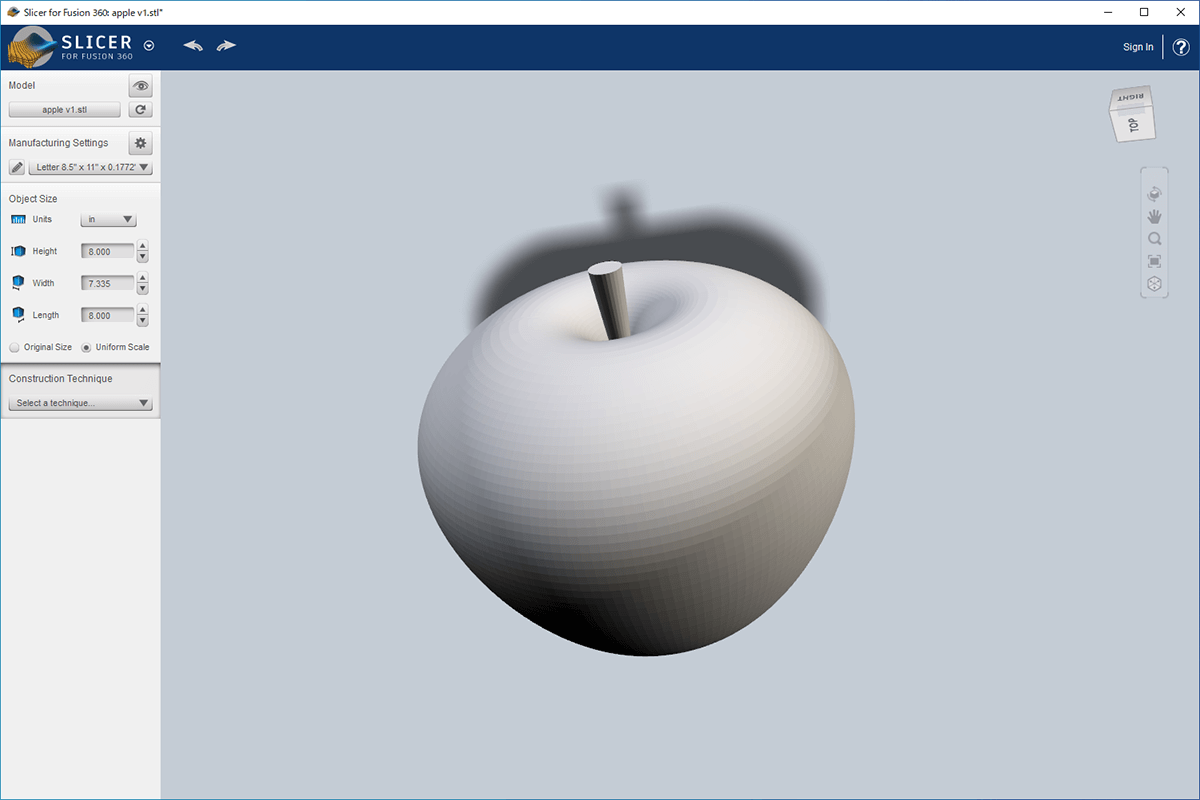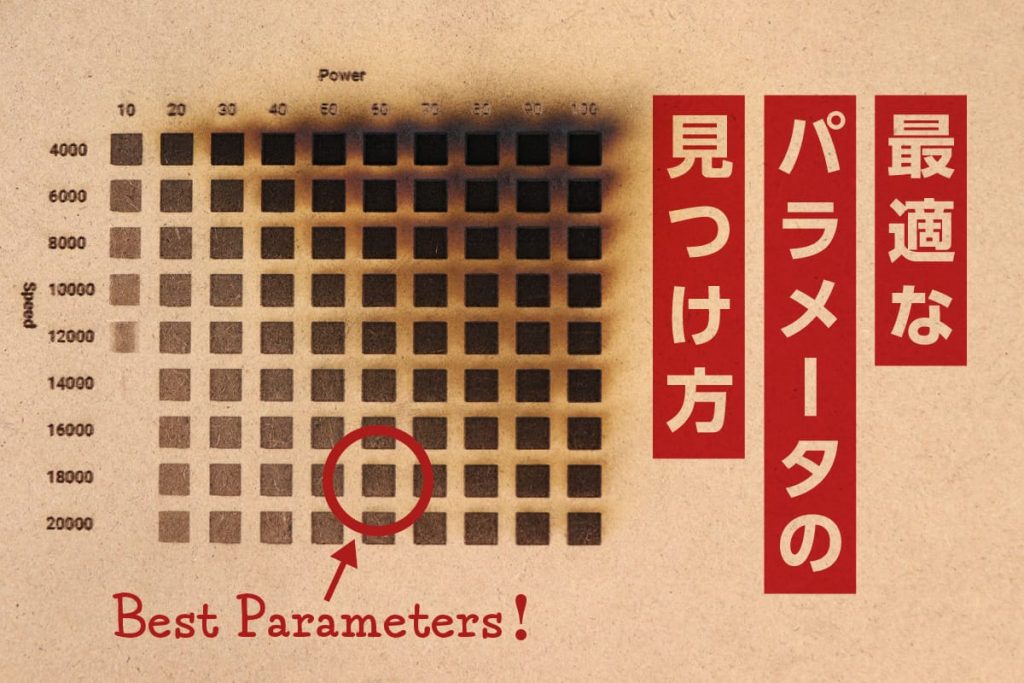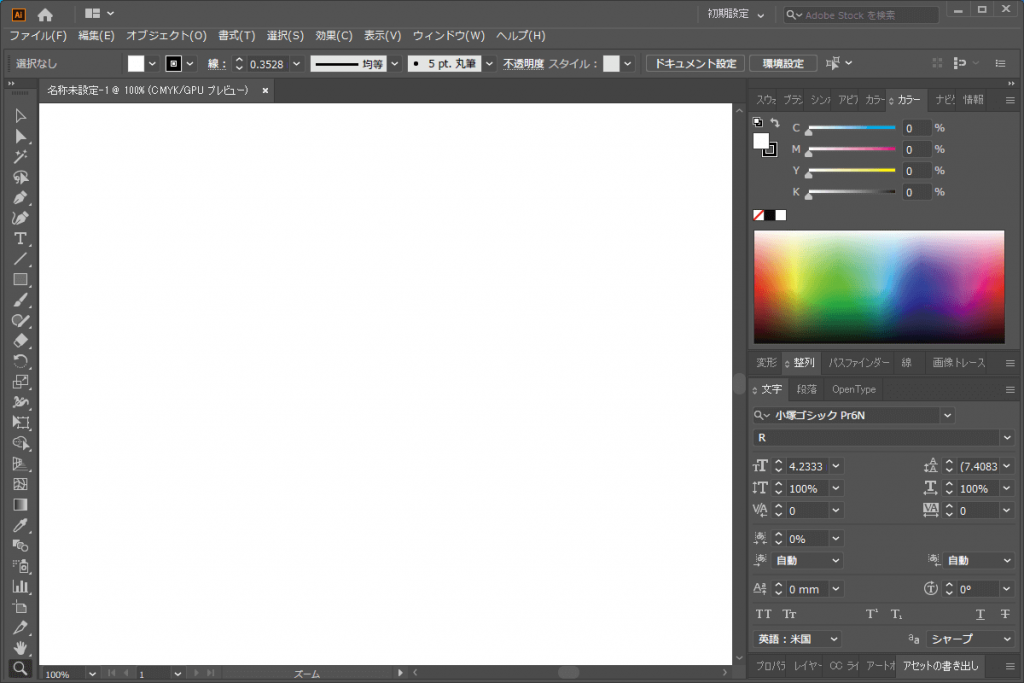前回のブログでは、3DCADソフトウェア「Fusion 360」で平面のデータを作成し、それを組み合わせて立体物を作成しました。
今回はFusion 360用プラグイン「Slicer」を使い、3Dモデリングデータをレーザー加工機用のデータにする方法をご紹介します。
Slicerをダウンロード・インストール
Slicerは開発がストップしてしまったため、Fusion360アプリストアからダウンロードできません。
Autodesk Knowledge Network 2020年8月14日の記事から、最終リリース版のダウンロードが可能です。
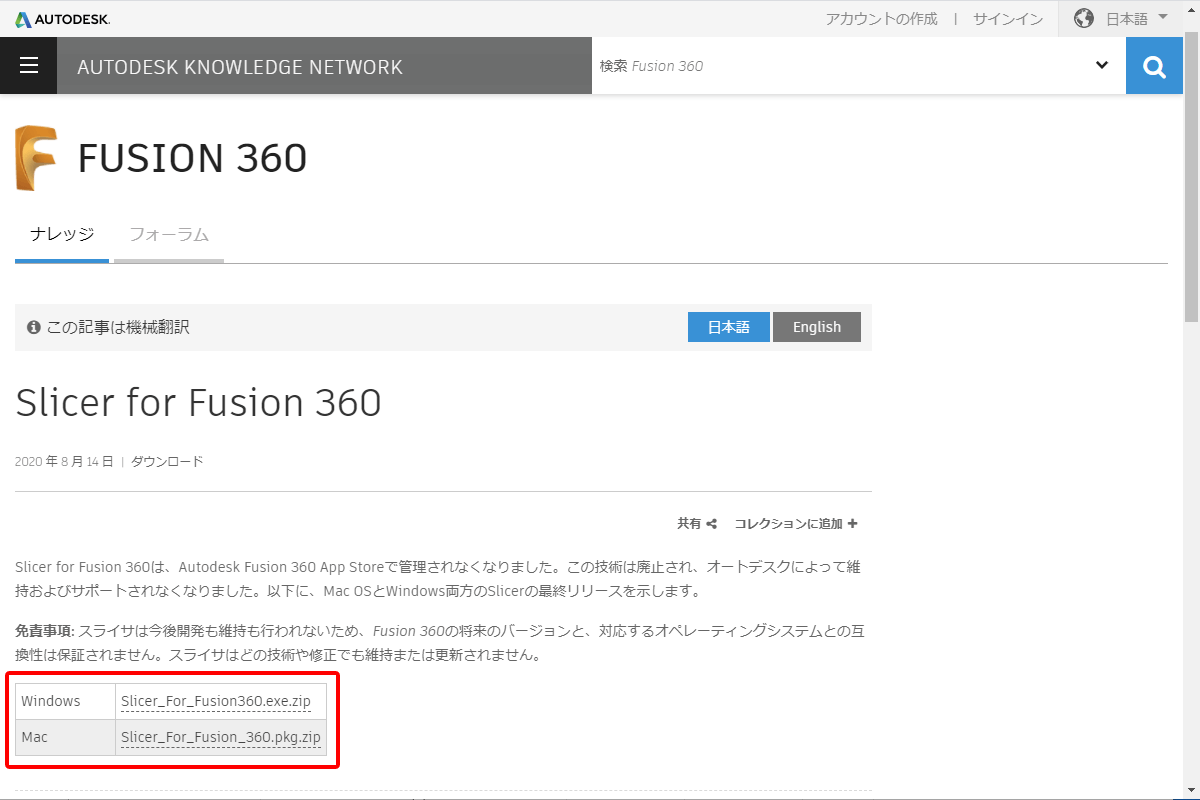
zipファイルを解凍したら、画面の指示に従ってインストールします。
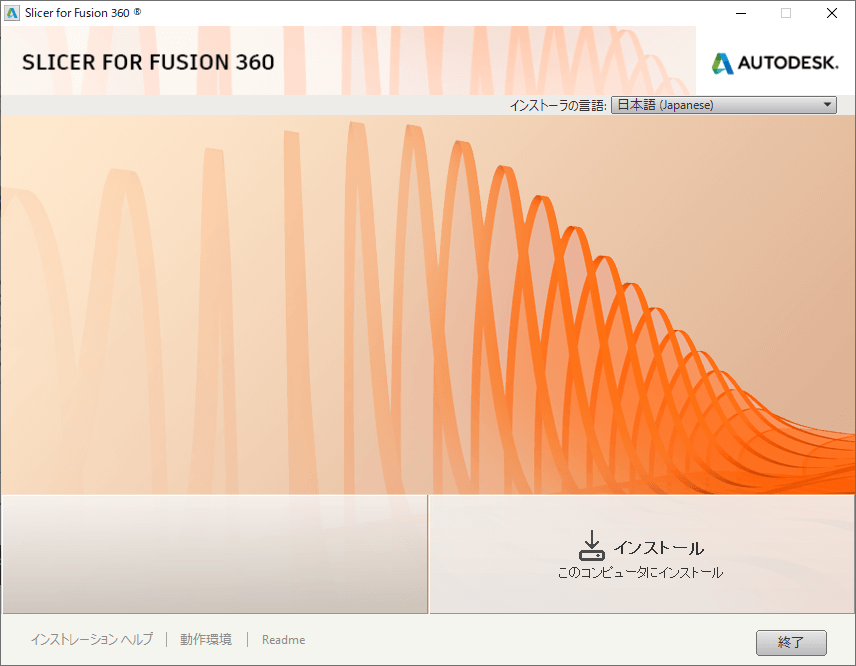
「Slicer For Fusion 360」にチェックが入っていることを確認し、「インストール」をクリックします。
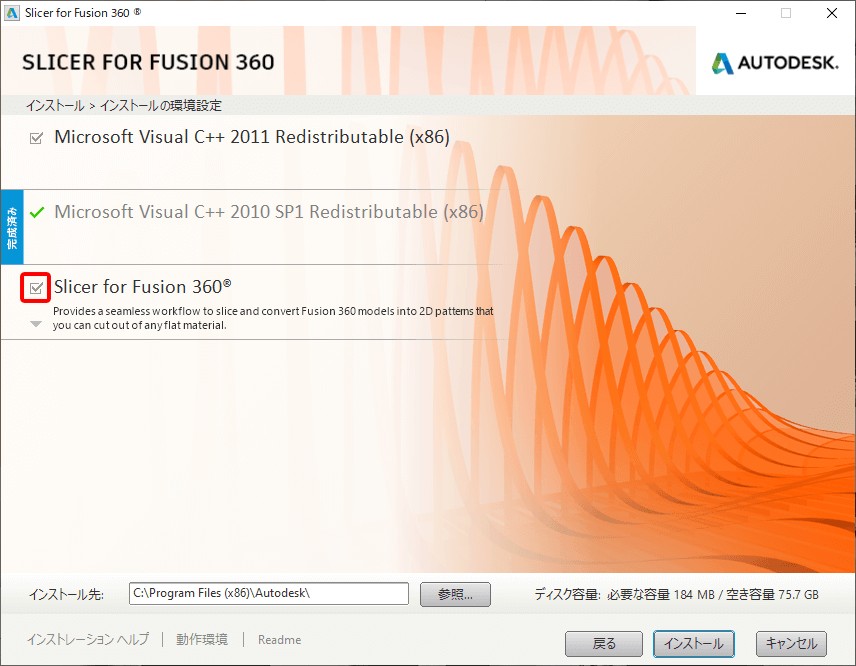
Fusion 360で3Dモデリングデータを作成
それでは、Fusion 360で3Dのデータを作成していきます。
今回はりんごを作ってみようと思います。
スケッチを作成
前回と同じように、「スケッチを作成」で平面の図形を作成します。
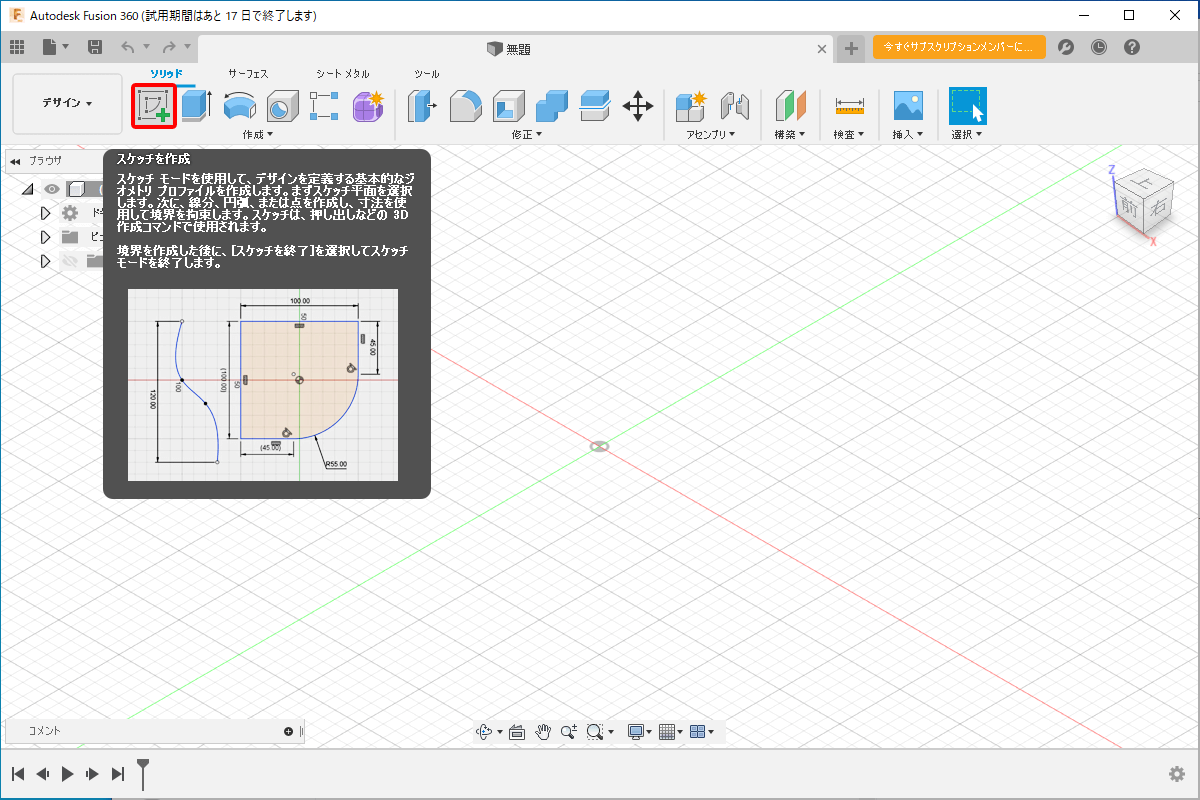
スプライン
りんごは正円ではないので、円を作成するのではなく曲線を引いていきます。
「作成」の中から「スプライン」にカーソルを近づけると、「フィット点スプライン」と「スプライン制御点」の2つが現れます。
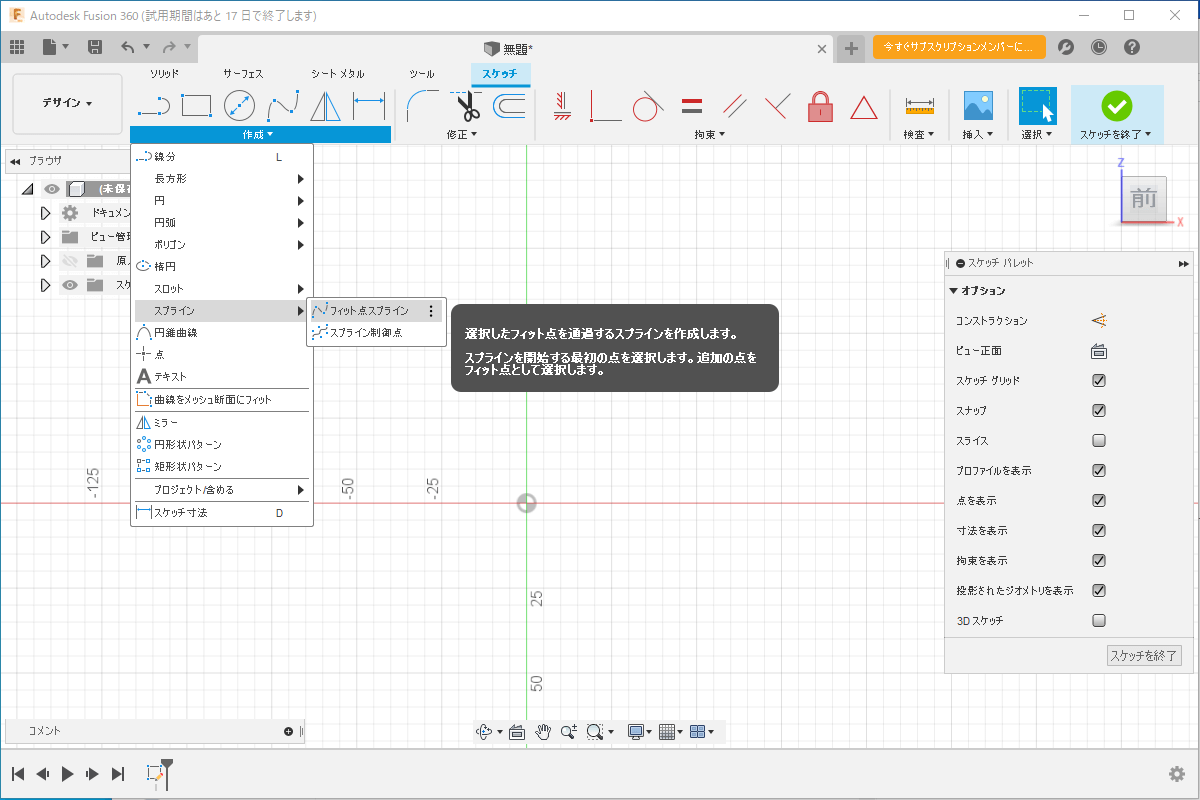
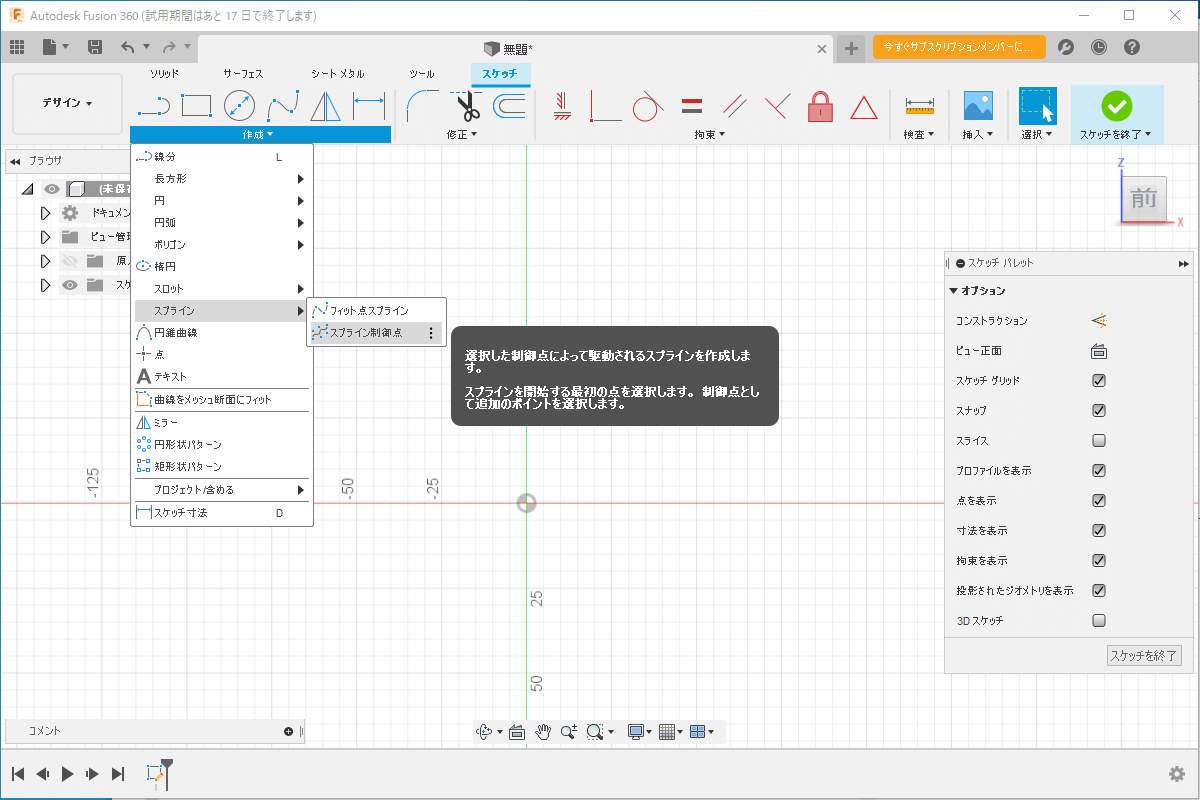
どちらも点を打ちながら曲線を引くことができるのですが、「フィット点スプライン」は打った点を必ず通る曲線になり、「スプライン制御点」は最初と最後に打った点以外は通らない曲線になります。
今回は全ての点を通る、「フィット点スプライン」で線を引くことにします。
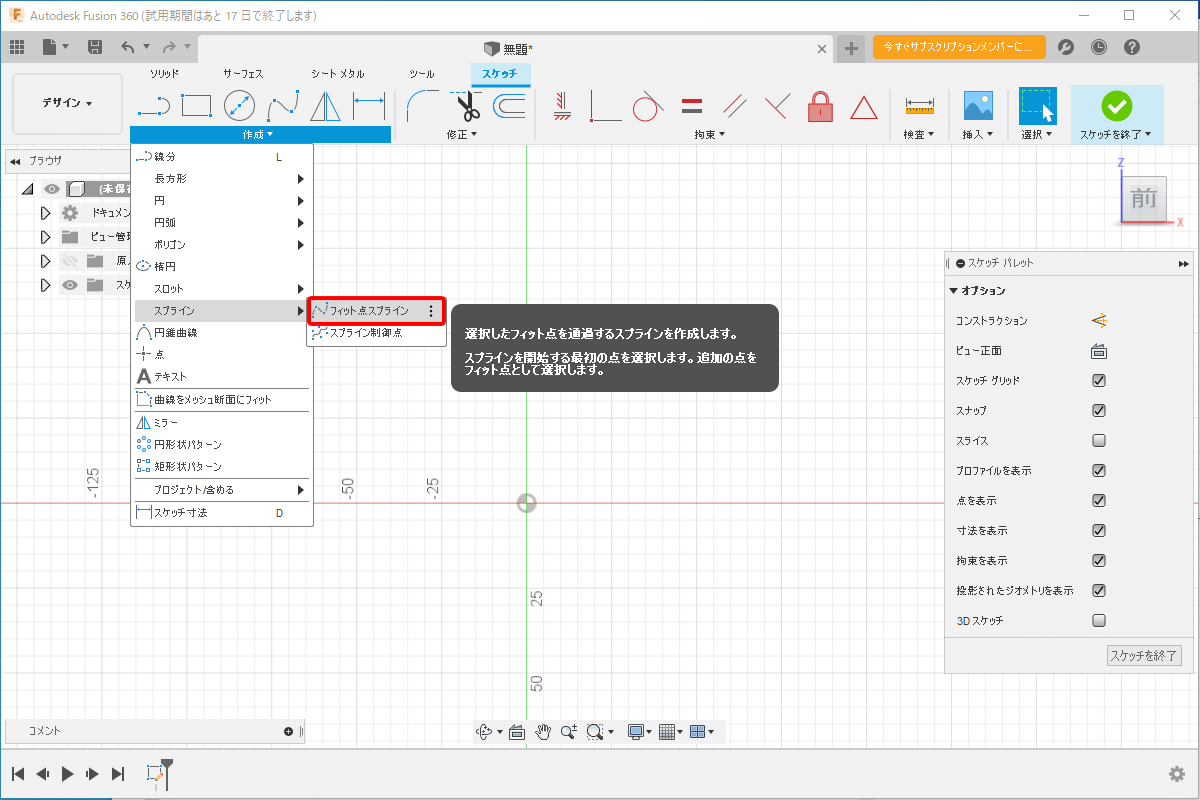
点を打ちながら、りんごの断面の片側をつくっていきます。
曲線の部分ができました。
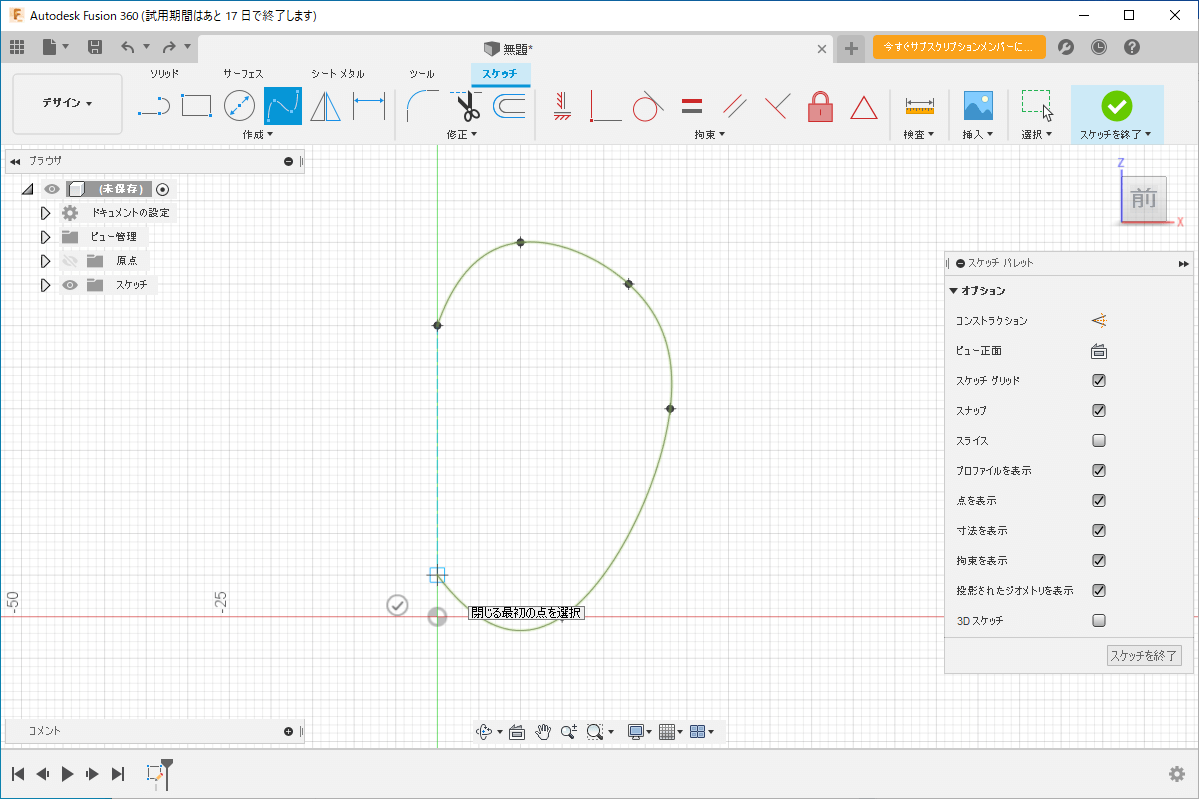
線分
りんごの中心部分は直線を引いていきます。
「作成」の中、「線分」をクリック。
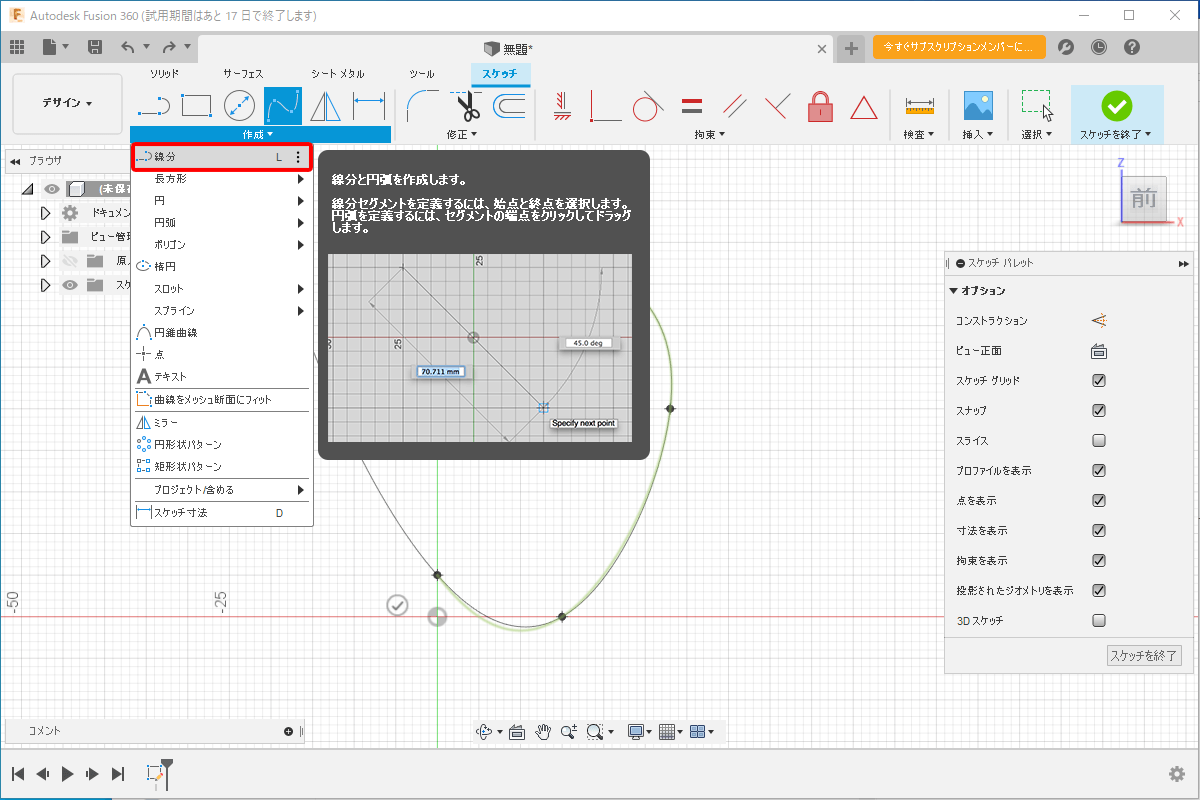
最後にりんごのへたを作ります。
上の方が太くなるように作ってみました。
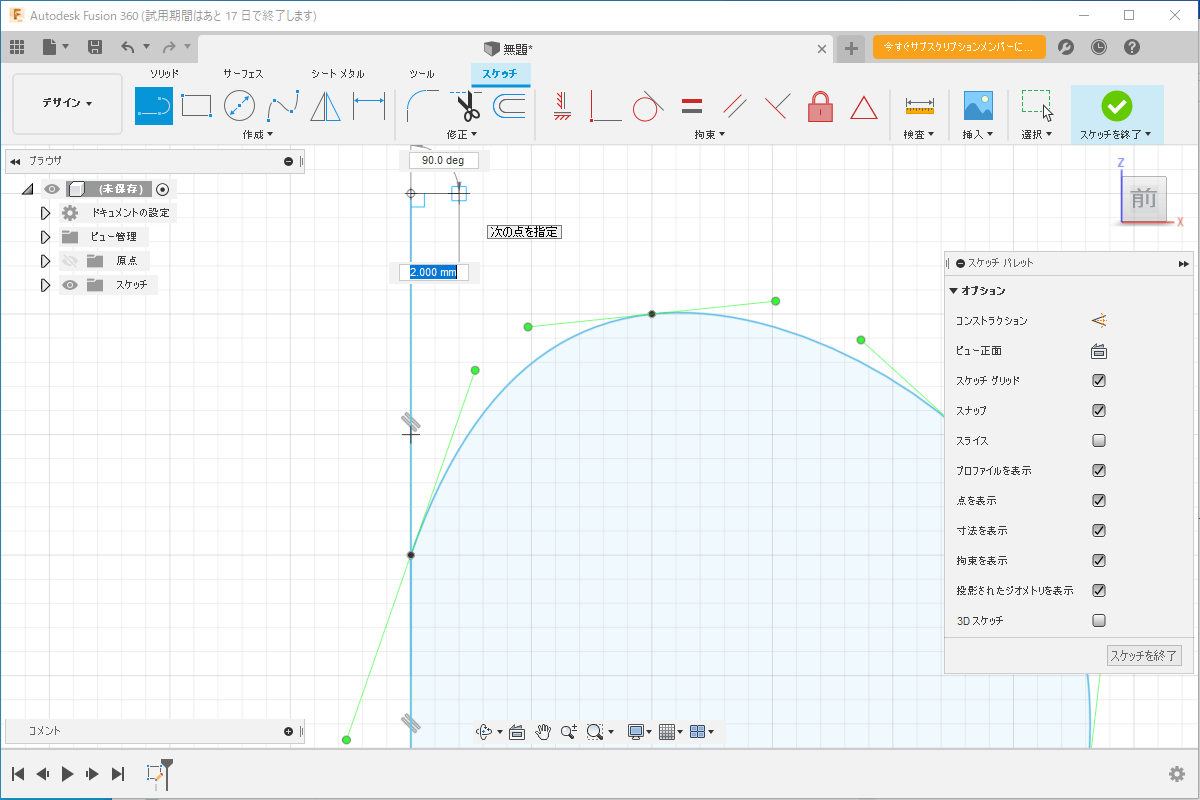
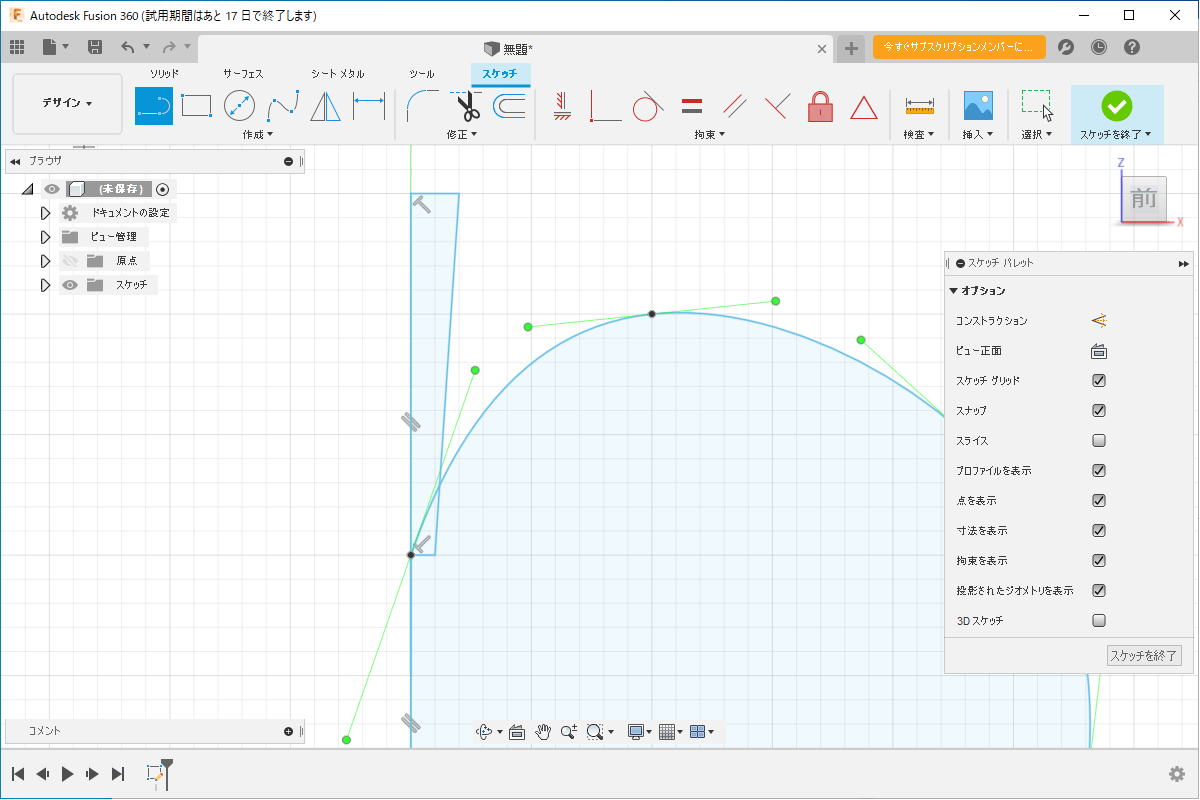
トリム
不要な線は「トリム」で削除します。
削除したい線が選択され、赤くなったらクリック。
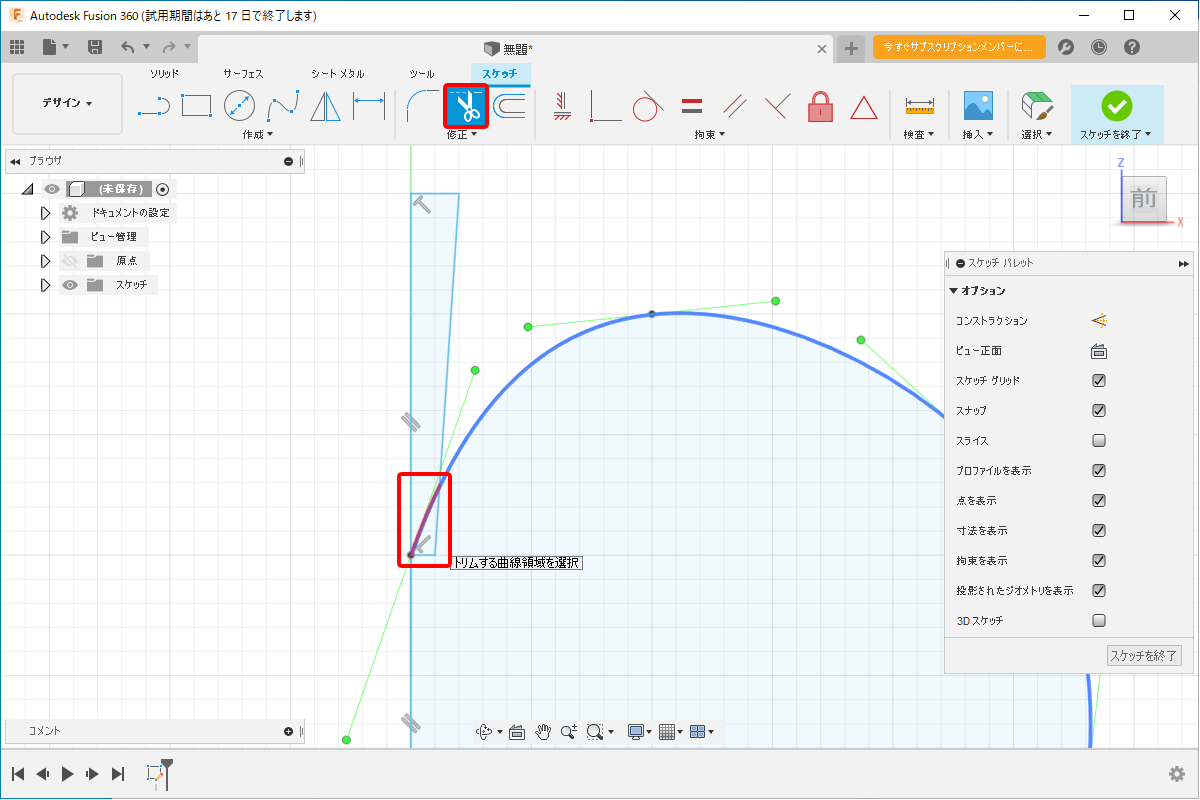
不要な線を全て消したら、右上の「スケッチを終了」をクリックし、平面の作業は終了です。
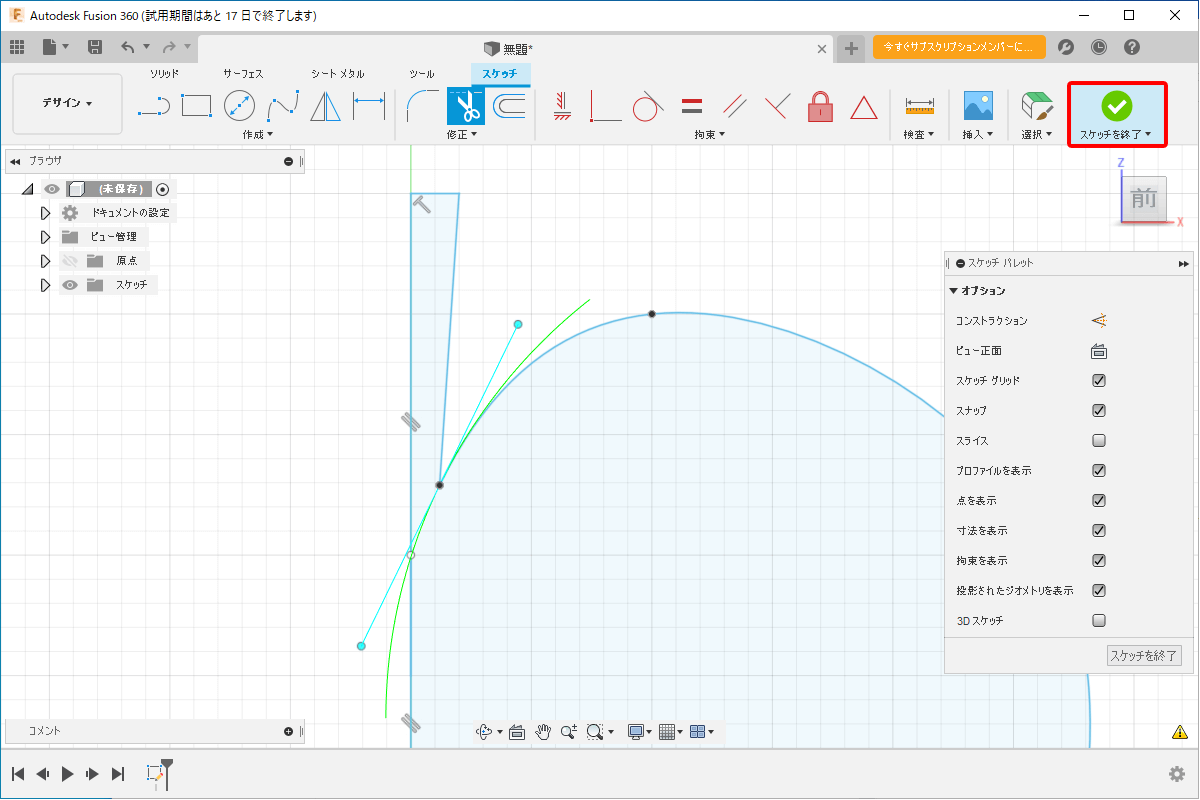
回転
スケッチで作成した平面データを立体にしていきます。
「回転」をクリック。
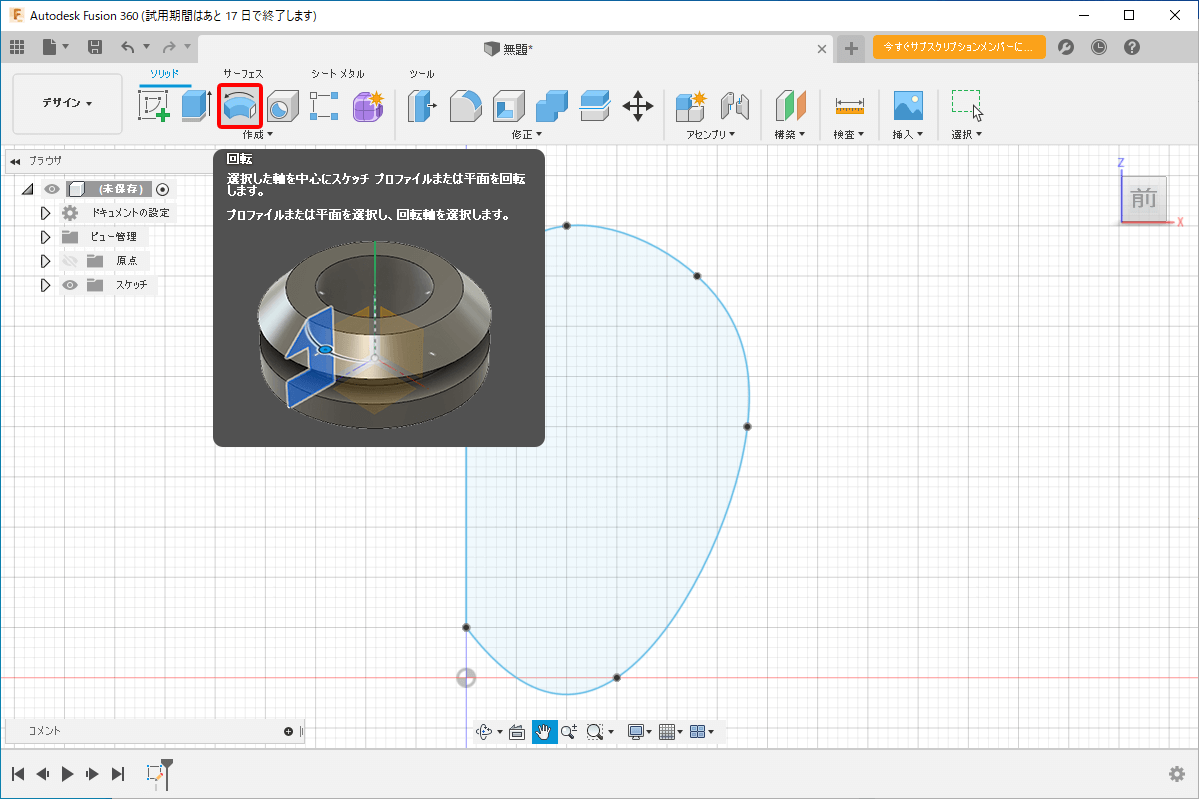
回転するデータは既に選択済みなので、回転する軸を選択します。
今回はりんごの中心部分になります。
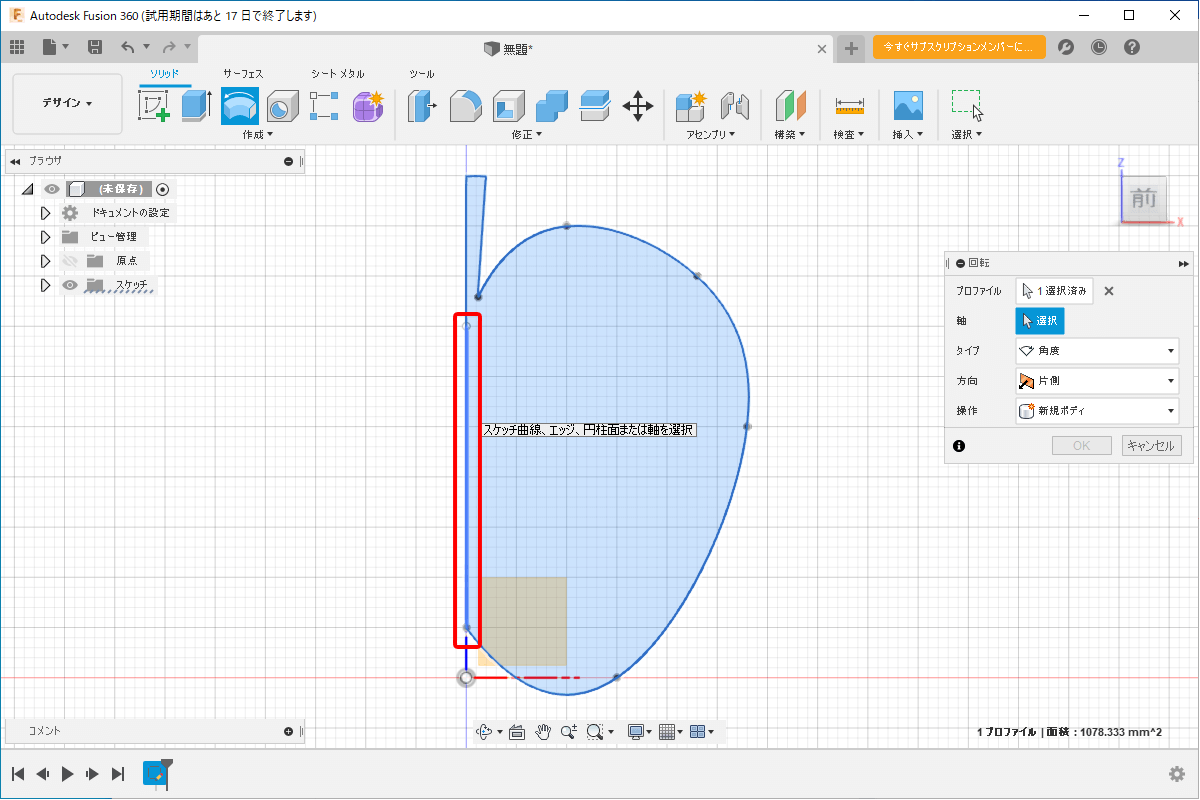
保存・エクスポート
保存できたら、「Slicer」で読み込ませるデータを書き出します。
「エクスポート」を選択。
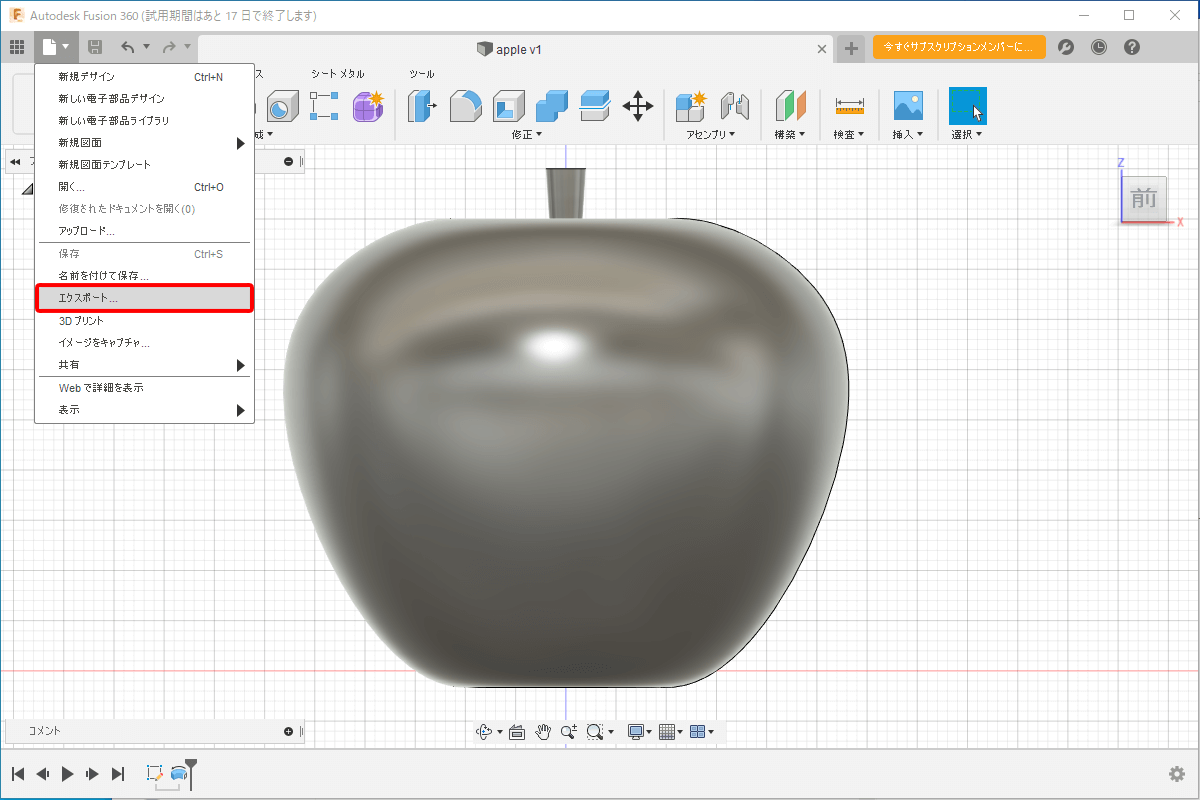
ファイル名をつけ、データタイプを「STLファイル(.stl)」にします。
※日本語のファイル名だとSlicerで読み込めないので、英数字にしてください
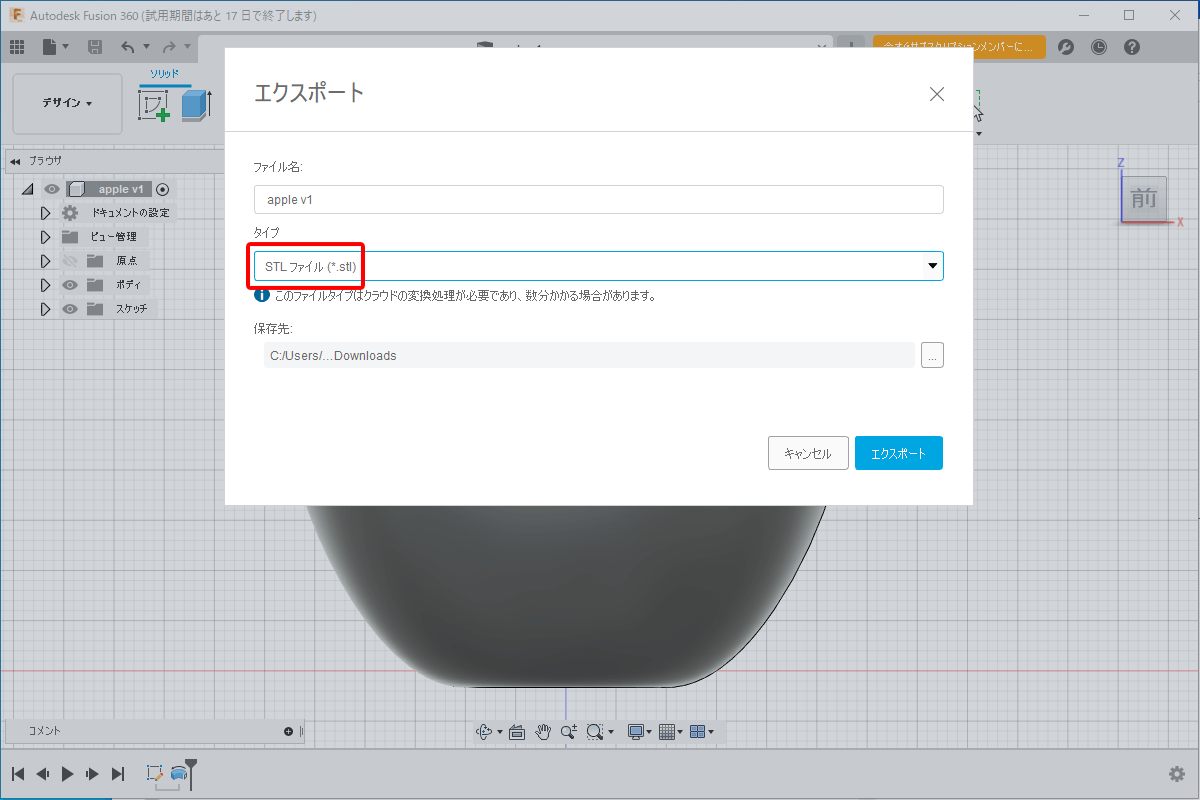
データにより書き出しに時間がかかります。
今回は5分ほどでした。
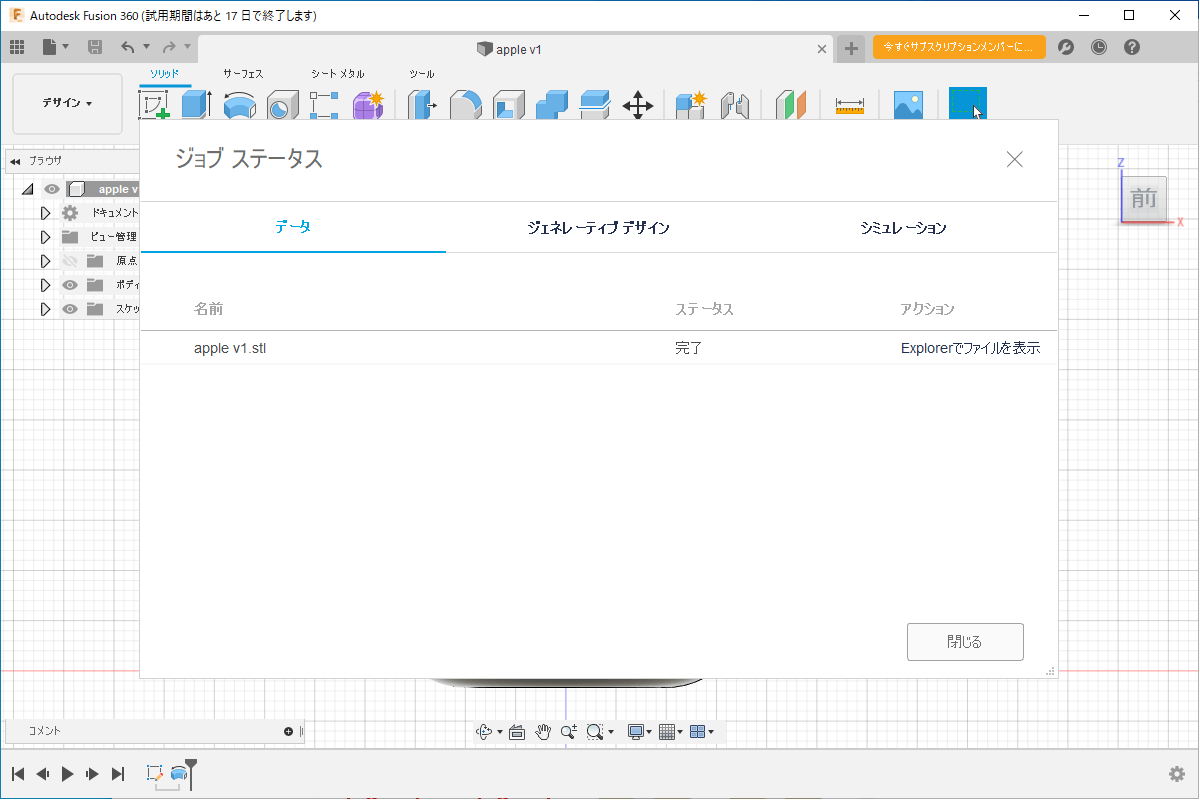
Fusion 360での作業はこれで完了です。
Slicerでレーザー加工機用データを作成
Slicerを開き、「Import」をクリック、先ほど書き出したデータを選択します。
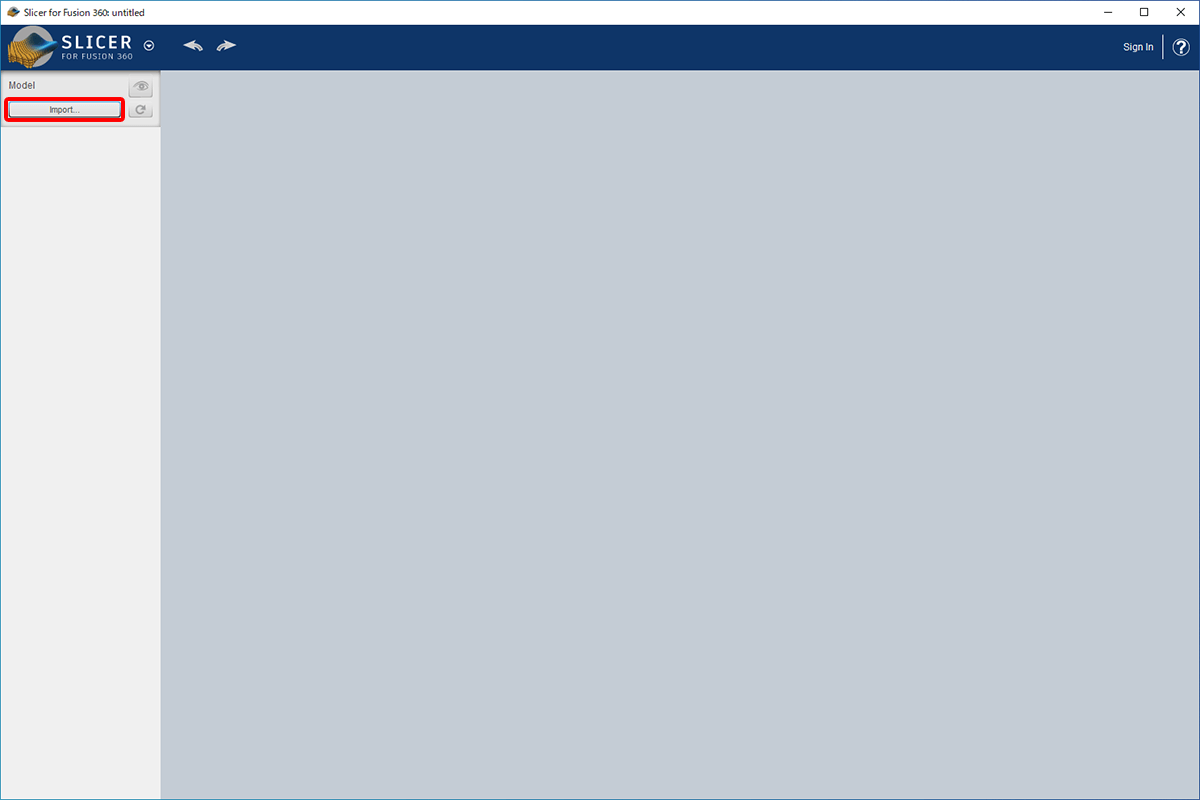
素材のサイズを指定
「Manufacturing Settings」で、素材を設定します。
一覧にない場合は、ペンのマークをクリックして自分で新しいサイズを設定できます。
「+」マークをクリックし、「Units」をmmにしたら、「Length」と「Width」に素材の大きさ、「Thickness」に素材の厚さを入力します。
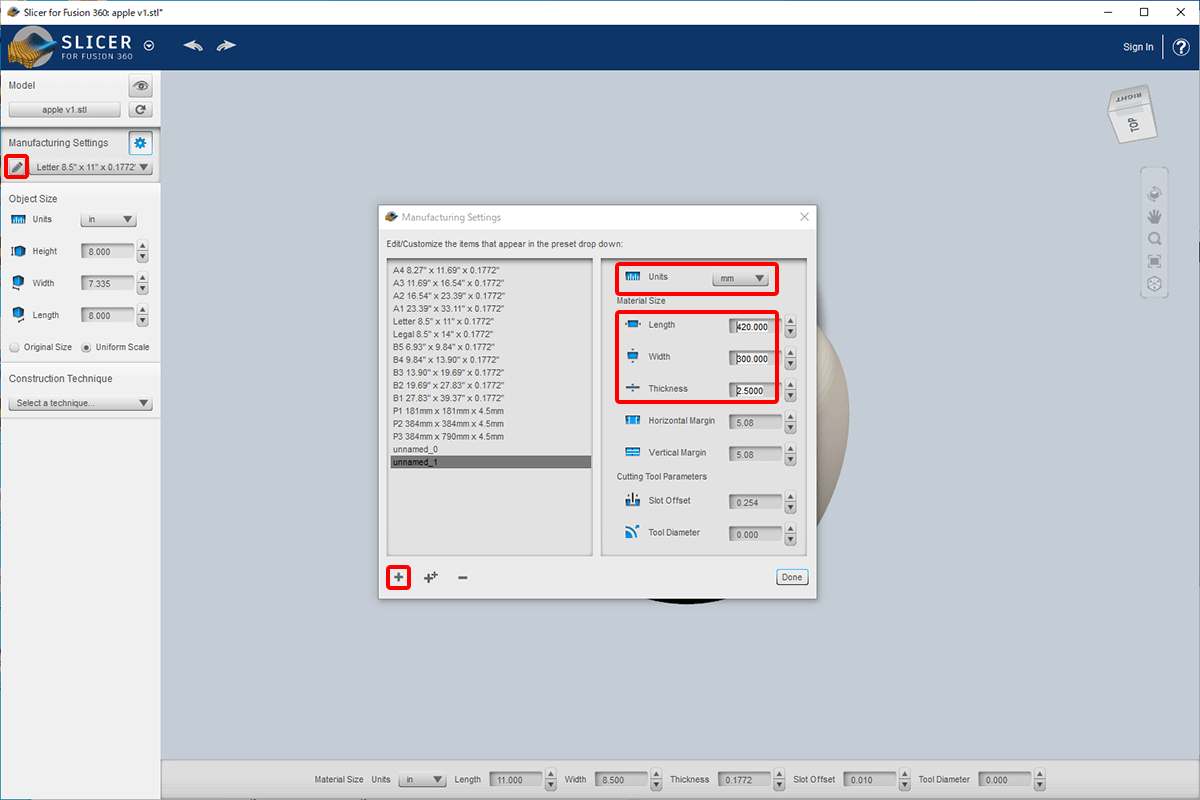
データのサイズを指定
「Object Size」では作成したデータのサイズを変更できます。
「Original Size」をチェックすると、元データのサイズになります。
今回は高さを100mmに変更しました。
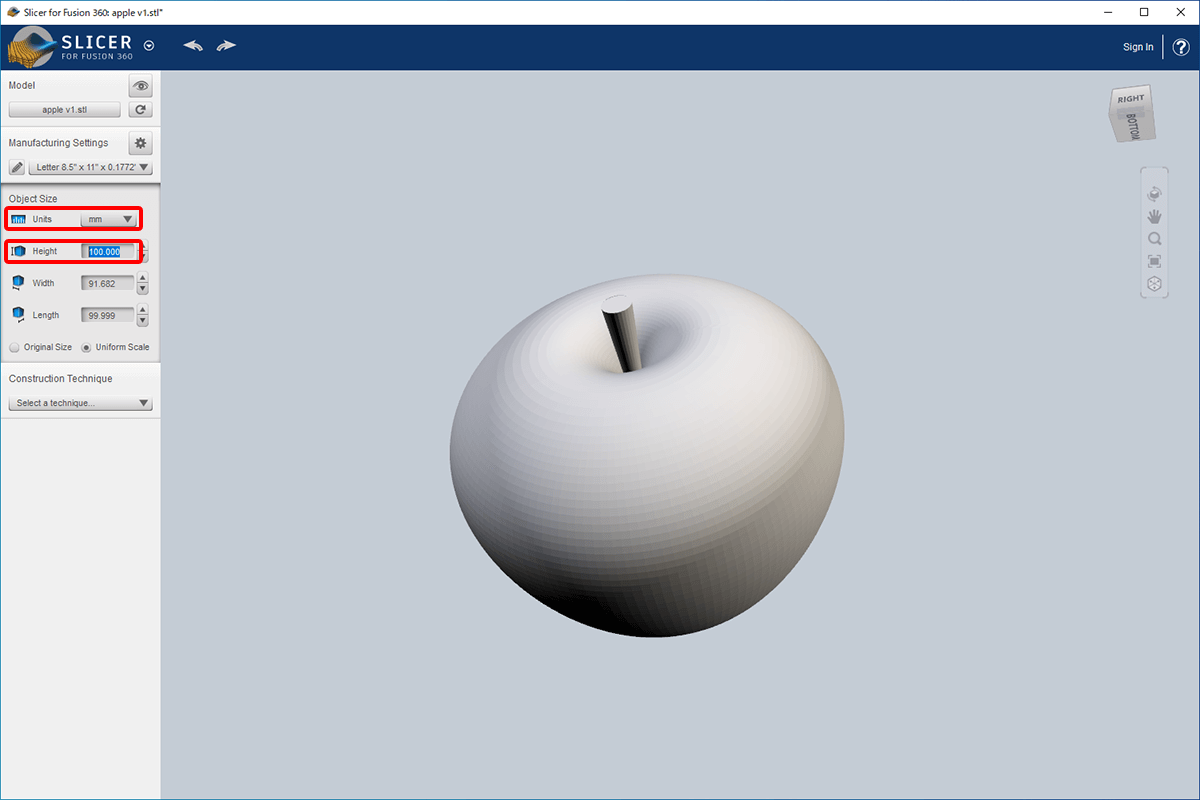
加工タイプを選択
以下の6種類から加工タイプを選択します。
Stacked Slices
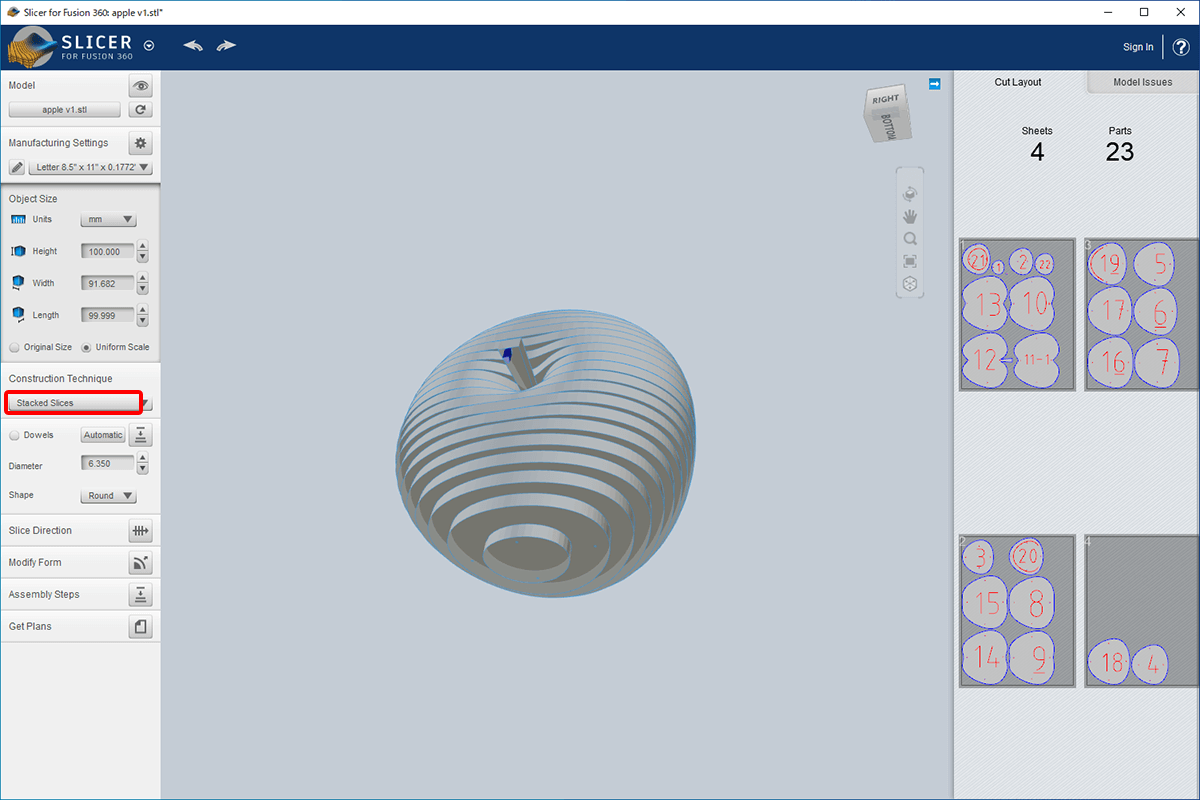
Interlocked Slices
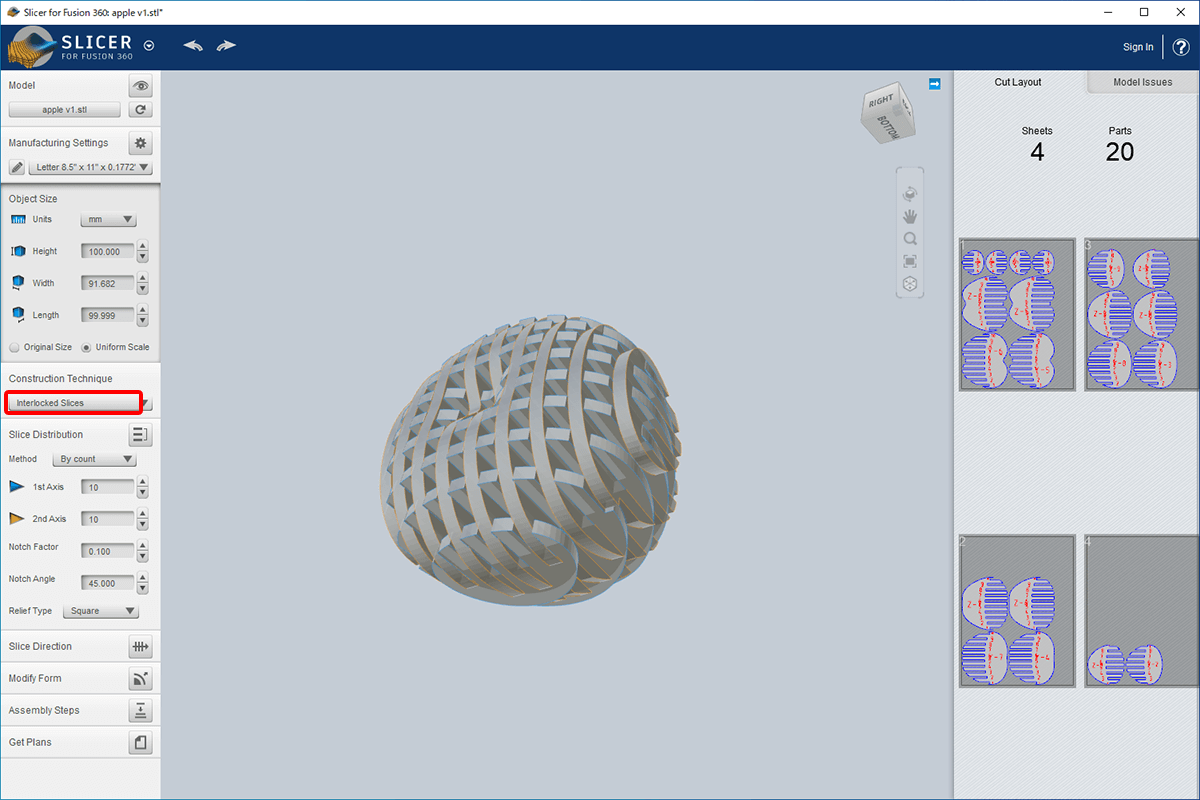
Curve
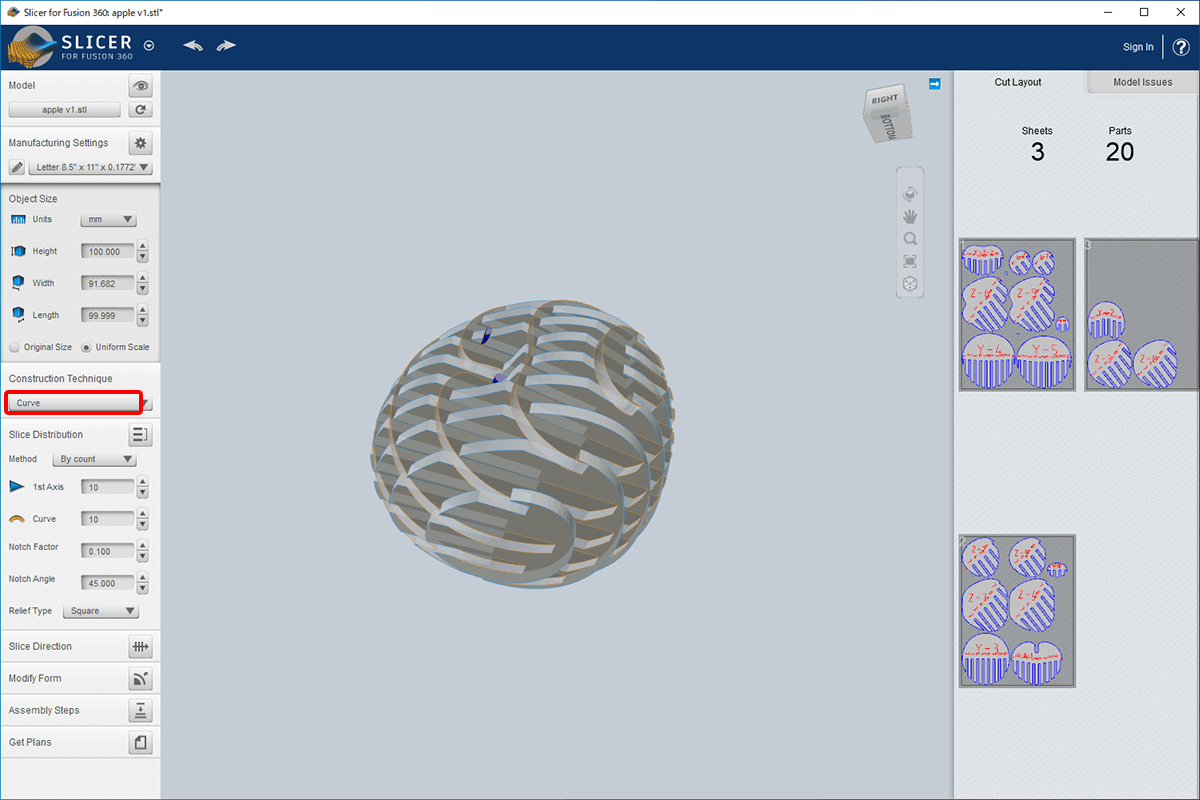
Radial Slices
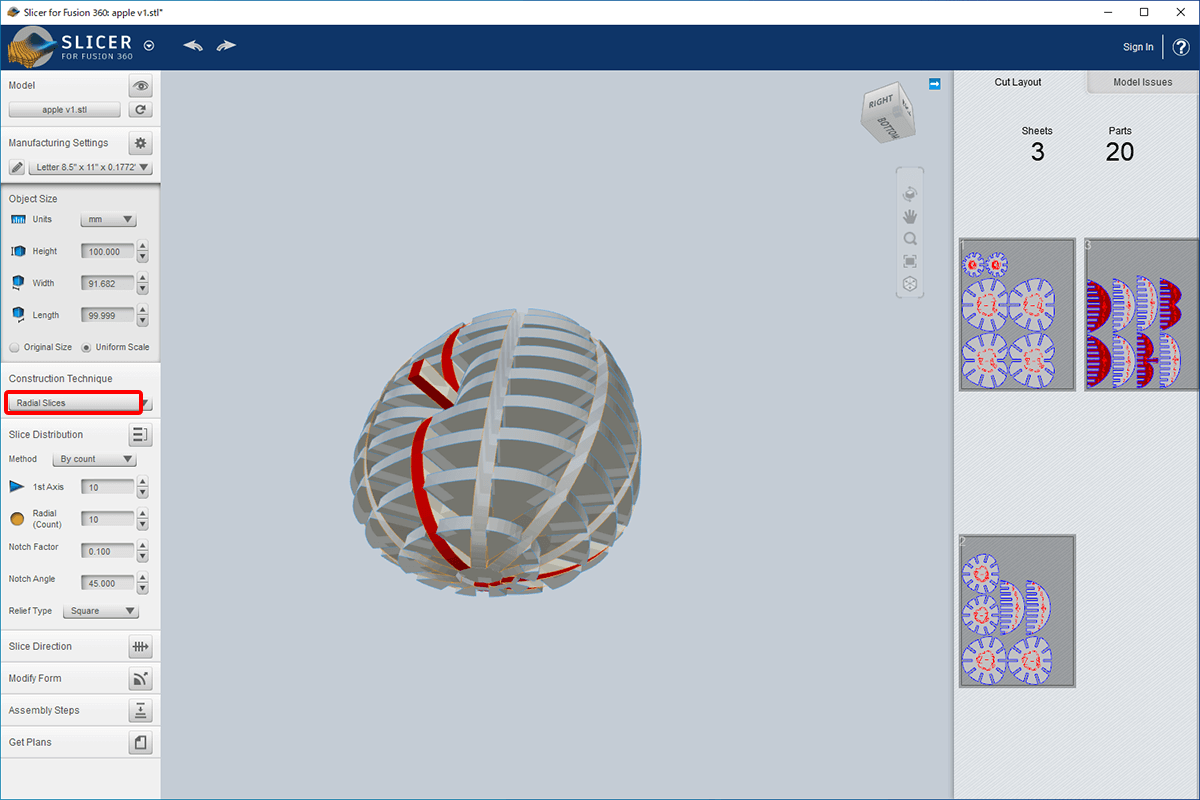
Folded Panels
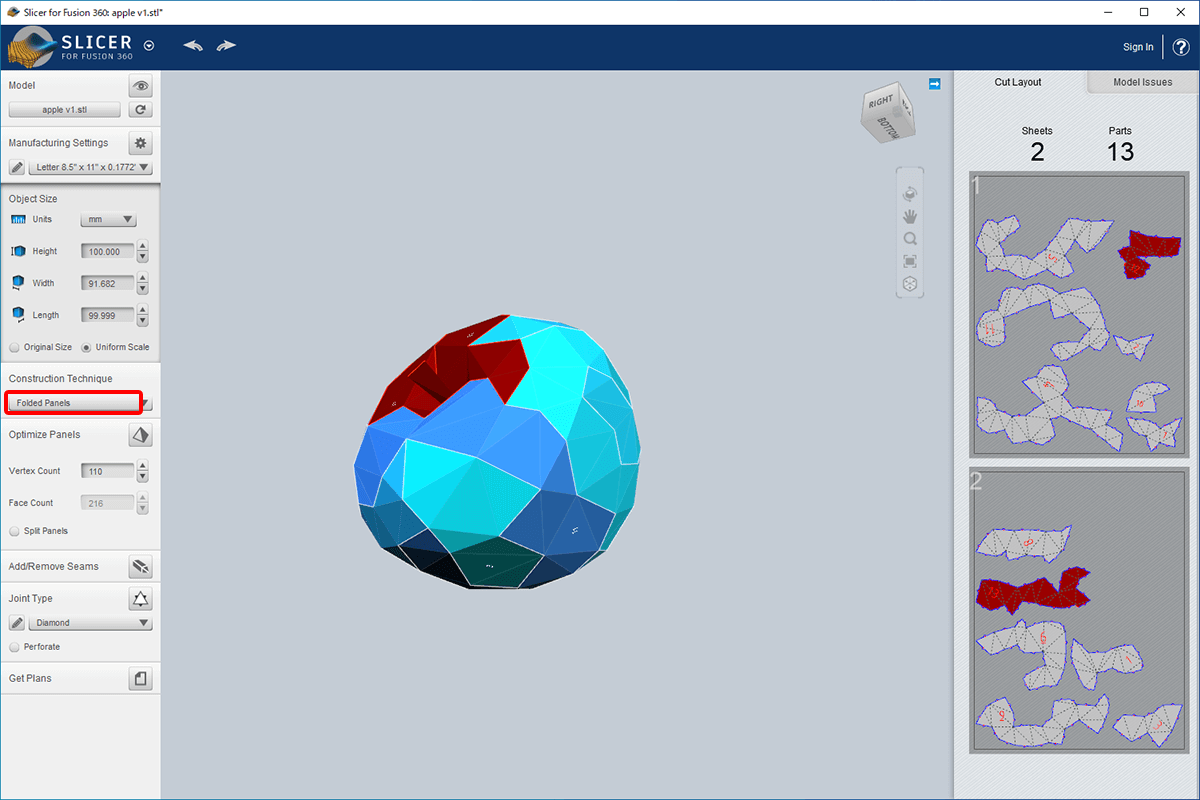
3D Slices
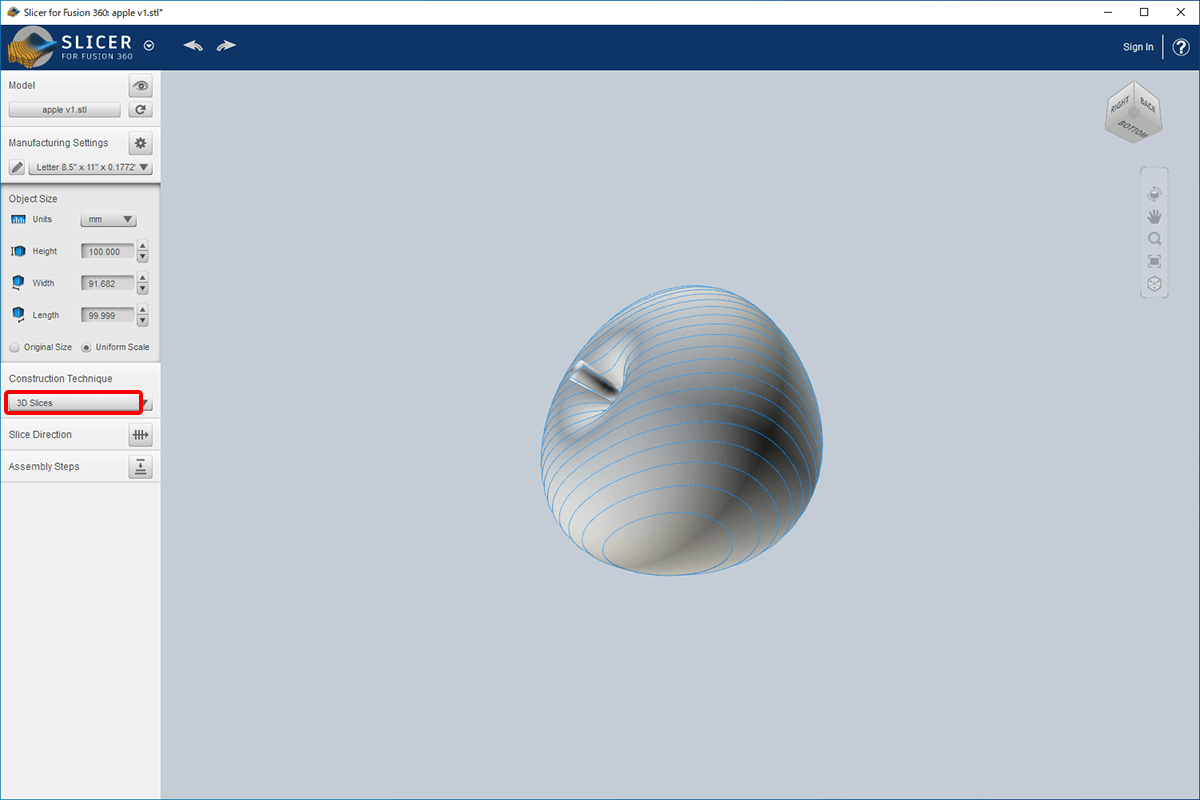
今回は「Radial Slices」にします。
かみ合わせ部分の調節
かみ合わせの数を変更できます。
「1st Axis」を17、「Radial」を20に変更しました。
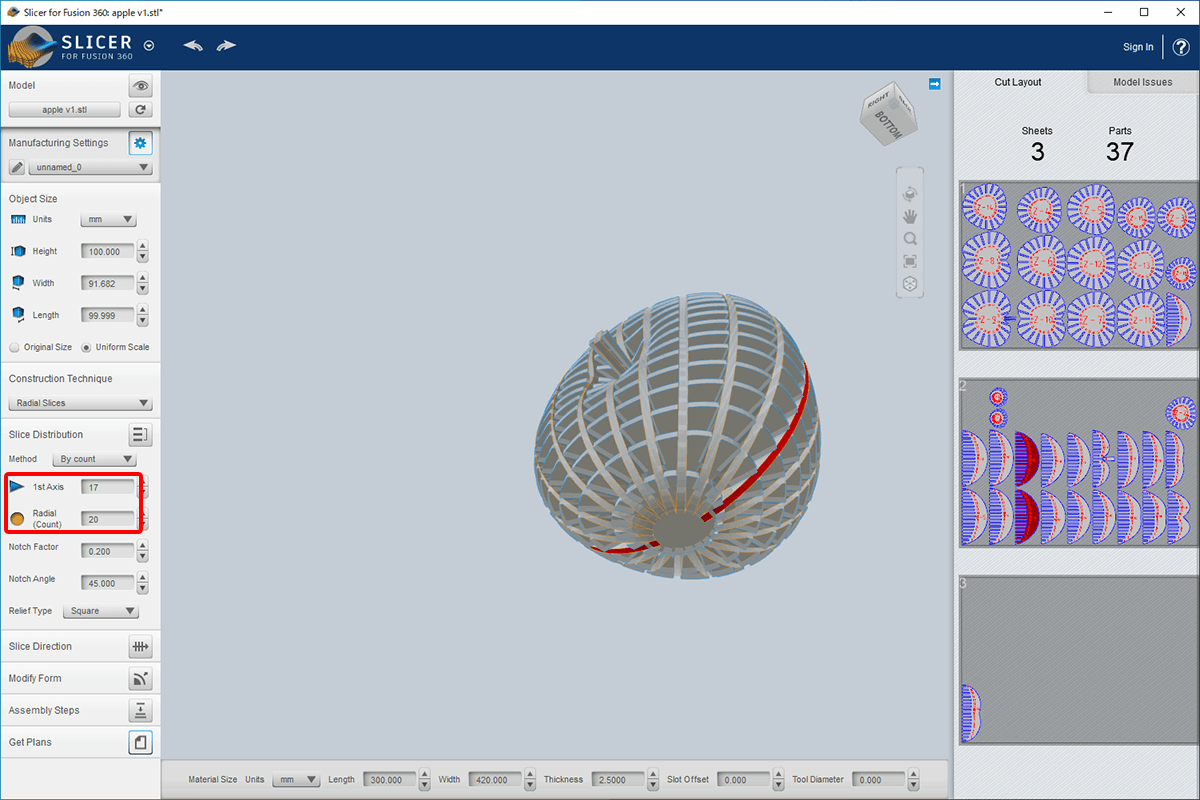
データを書き出し
「Get Plans」からデータの書き出しができます。
「File Type」をDXFとmmに変更し、「Export to My Computer」をクリック。
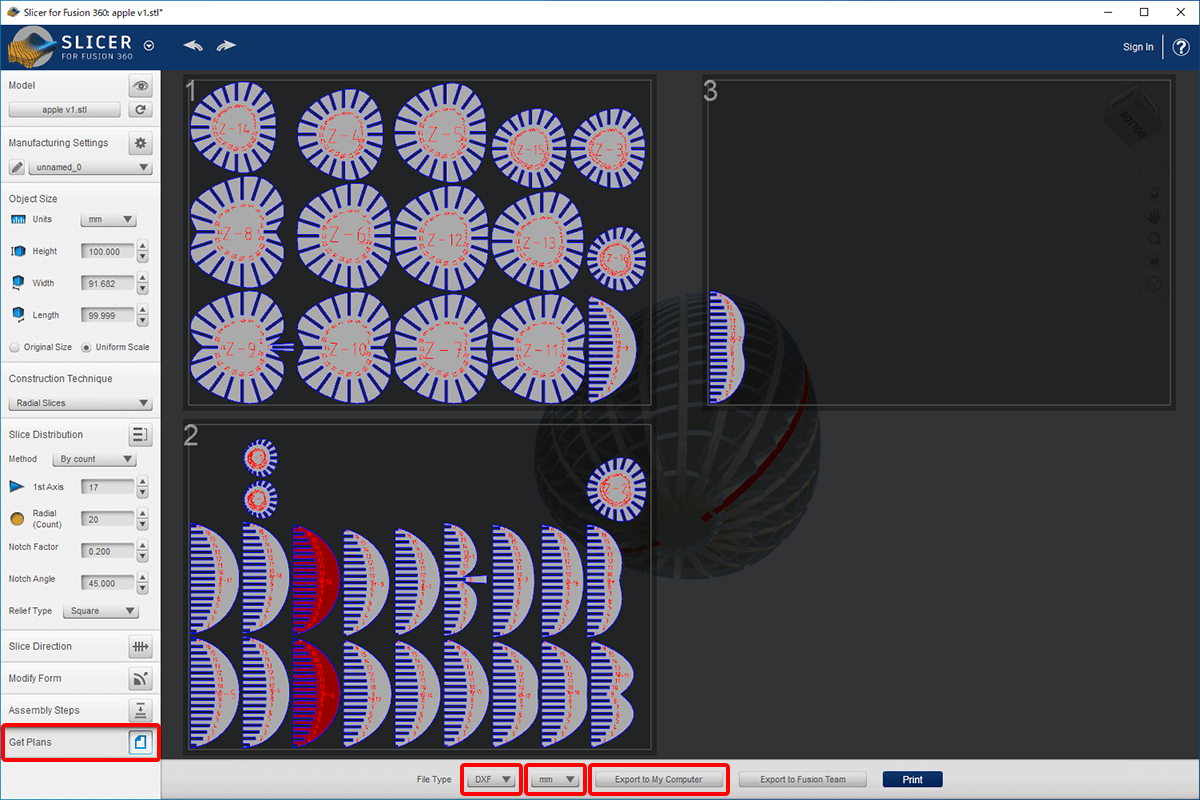
データを調整
そのままSmartDIYs Creatorで読み込むと、書き出した線が全て黒に設定されます。
刻印部分と切断部分でパラメーターを変更したい場合等は、一度他のソフトウェアで調整が必要です。
イラストレーターやLibreCAD等のDXF形式に対応しているソフトウェアでデータを開きます。今回はイラストレーターを使用しました。
部品の色や場所を調整し、再度保存。
SmartDIYs Creatorで読み込み成功です。色分けもされています。
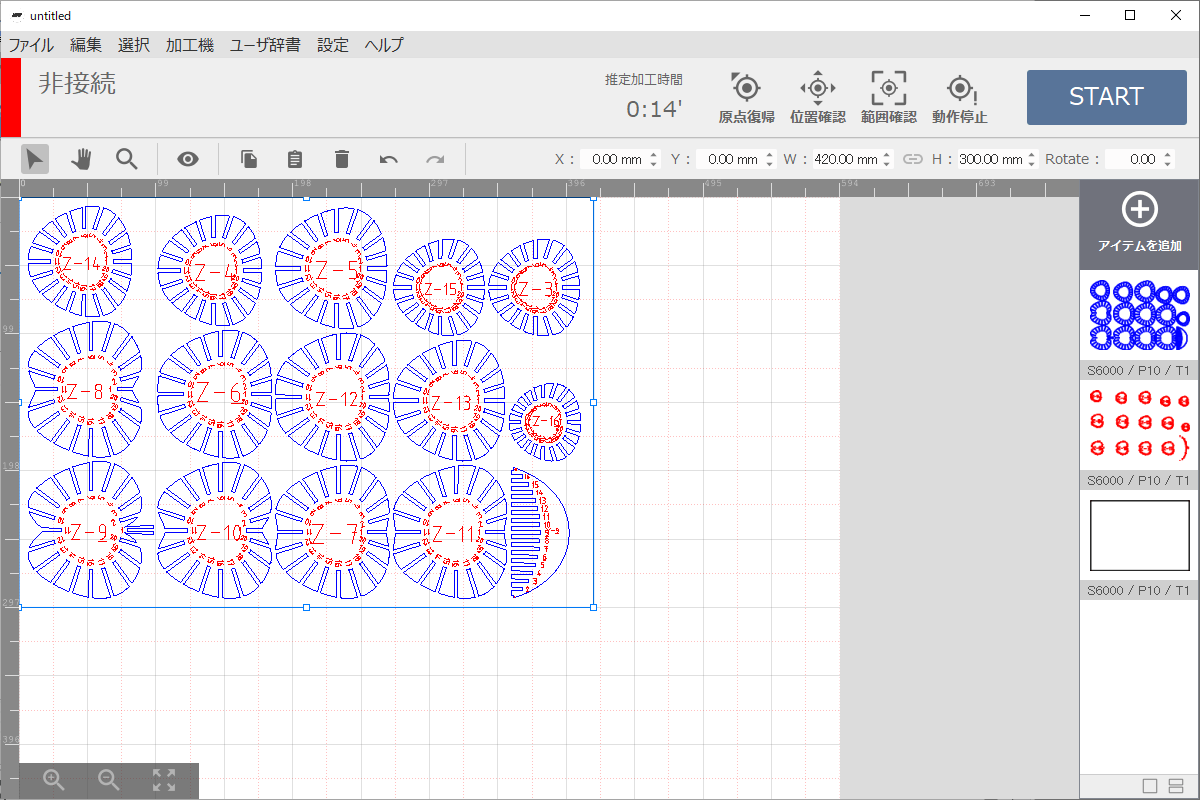
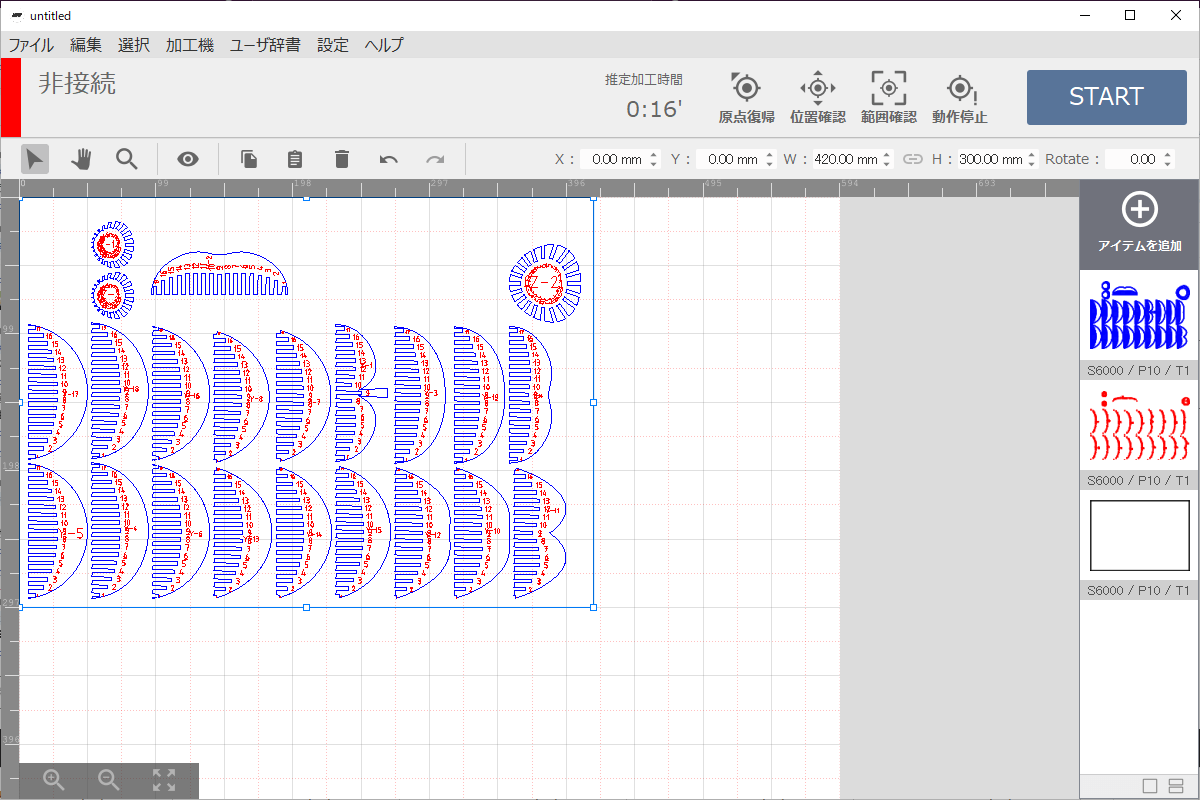
レーザー加工機で切断
FABOOL Laser CO2で2.5mm厚のMDFを切断します。
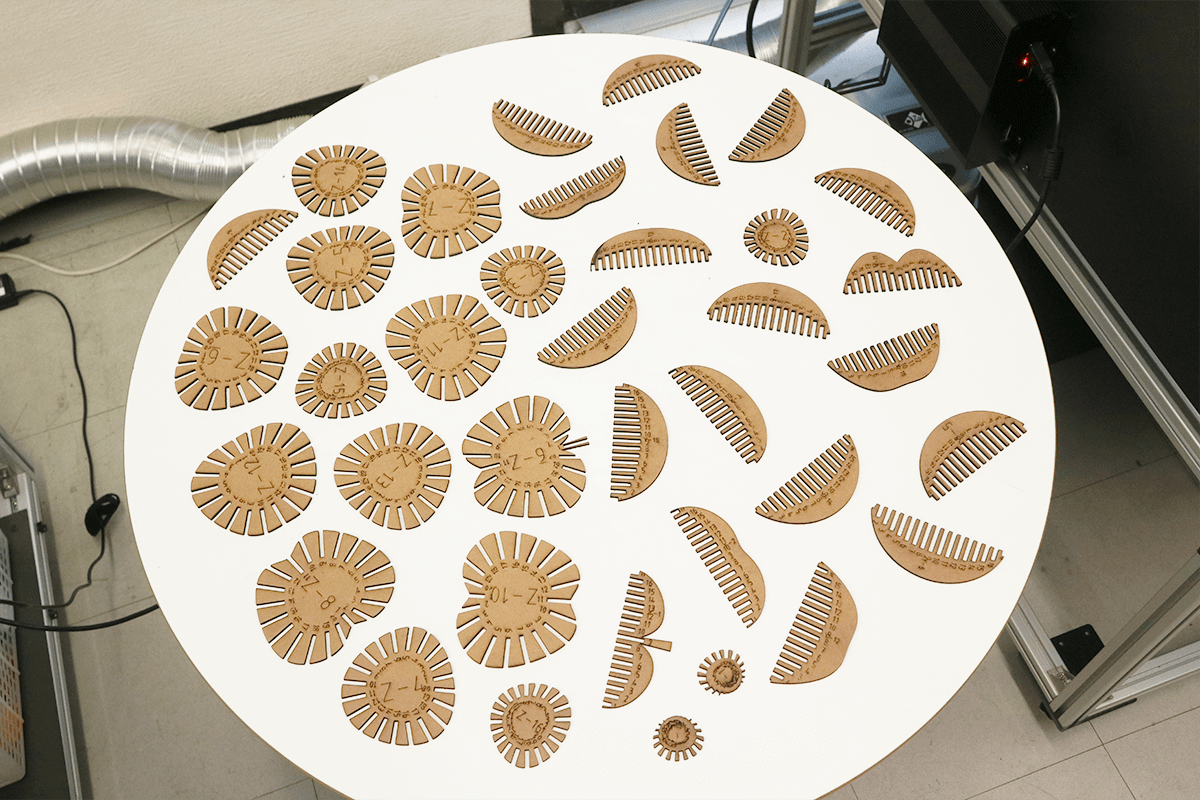
組み立てて完成です!

おわりに
Fusion 360で3Dデータさえ作ってしまえば、Slicerで簡単にレーザー加工用のデータへ変換することができます。
ぜひ参考にしてみてください!