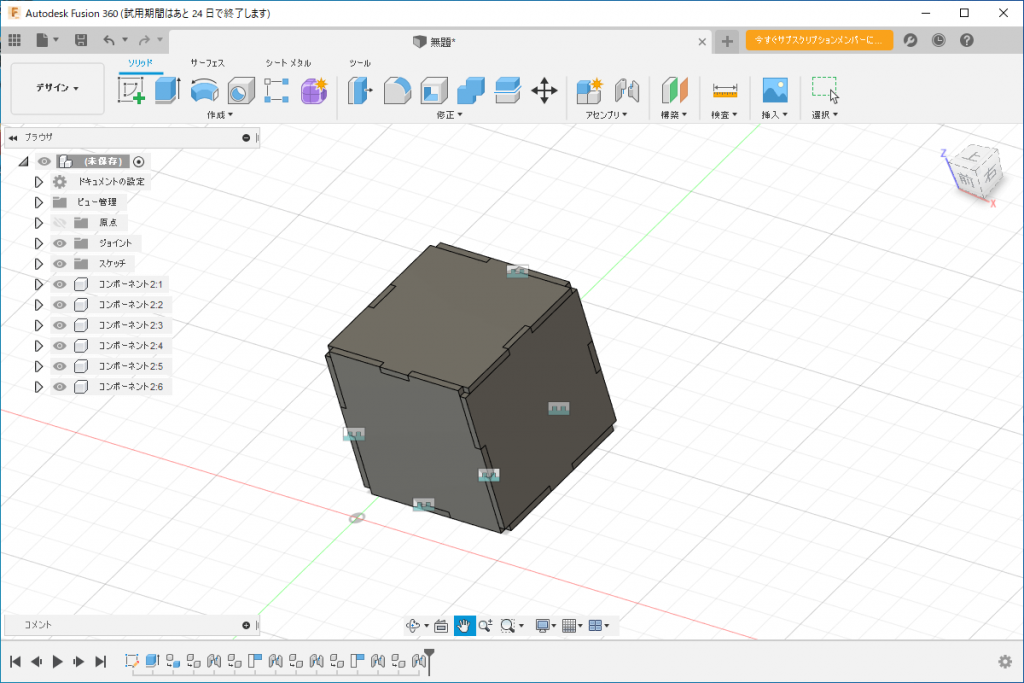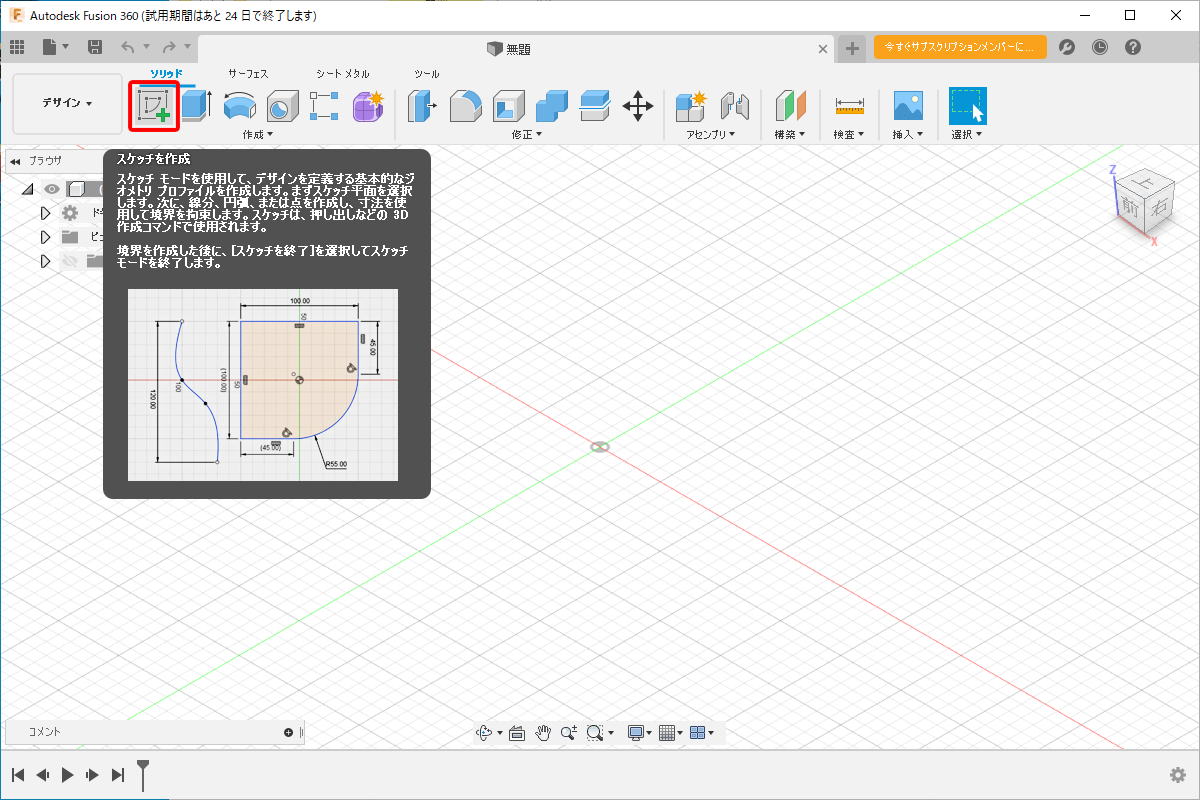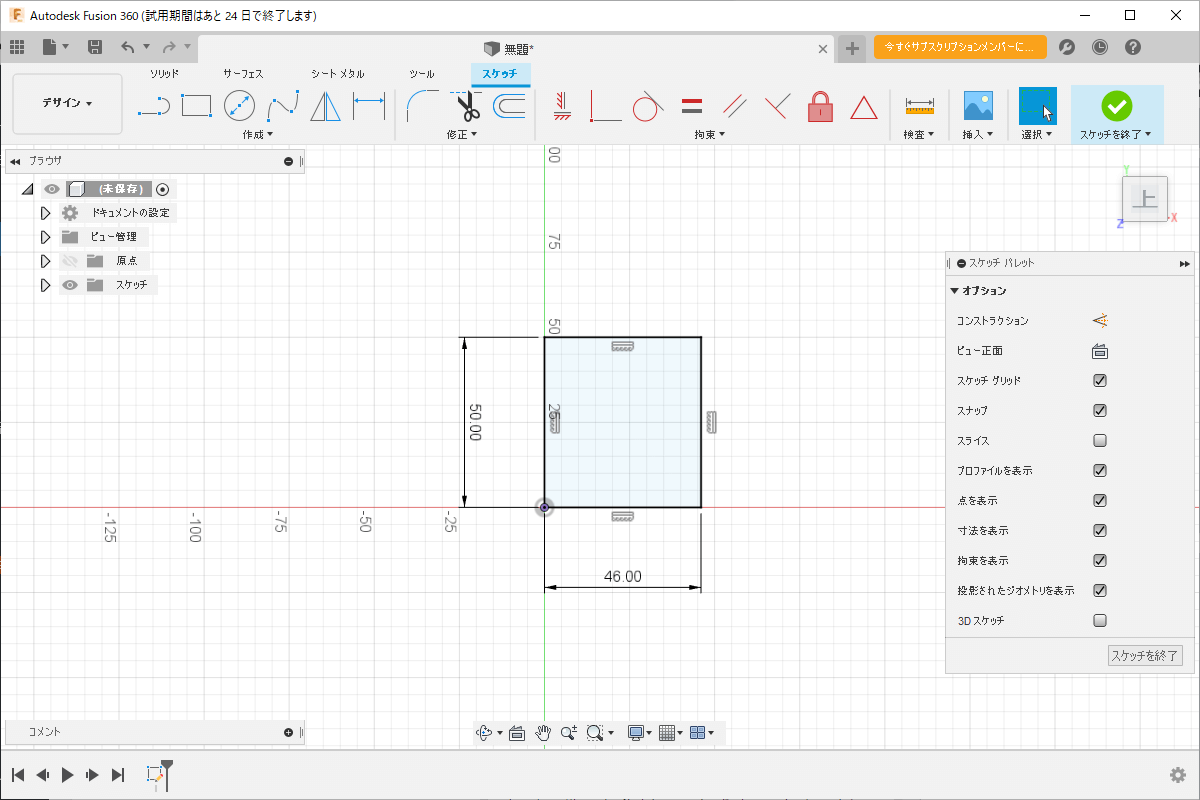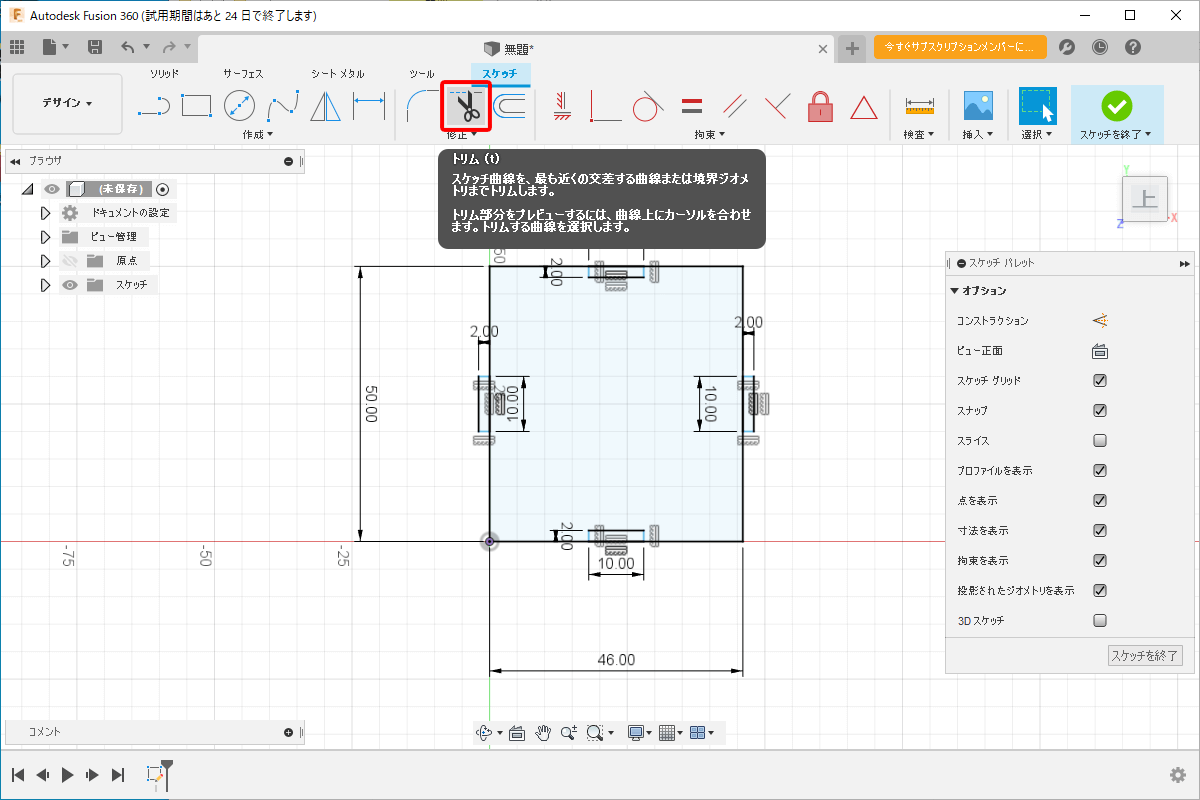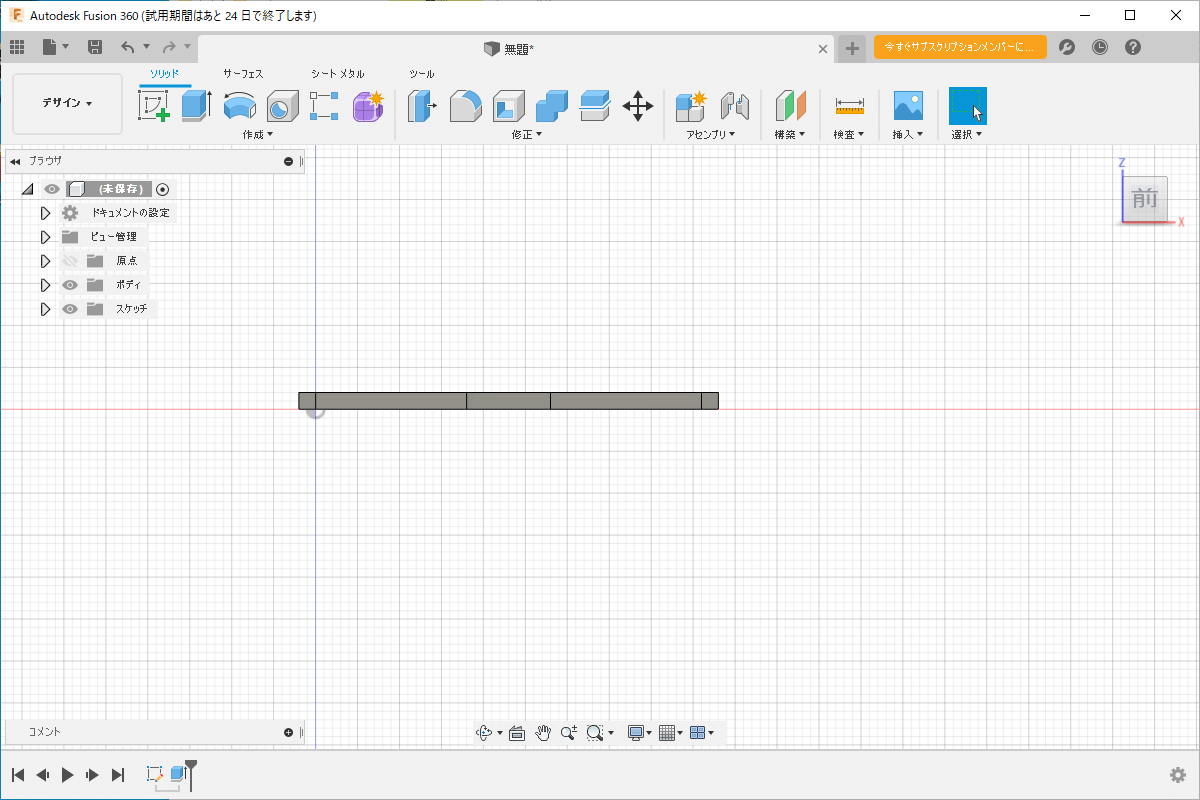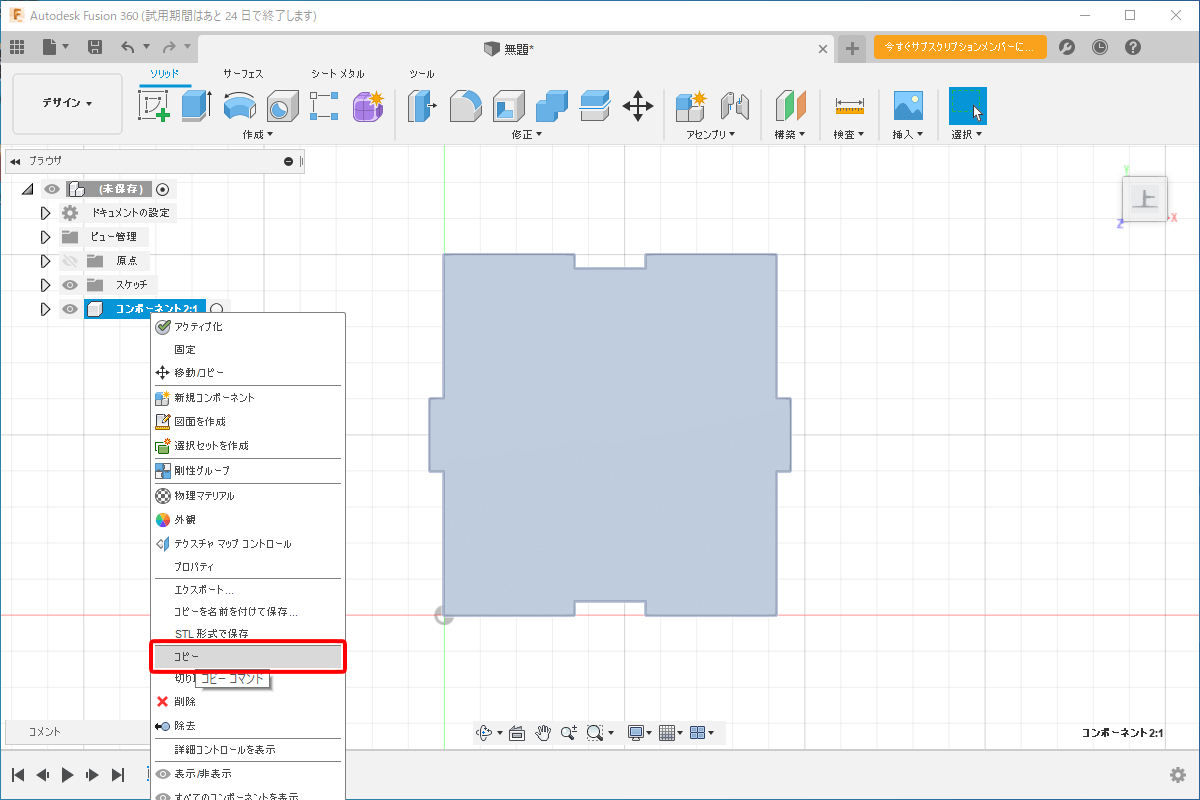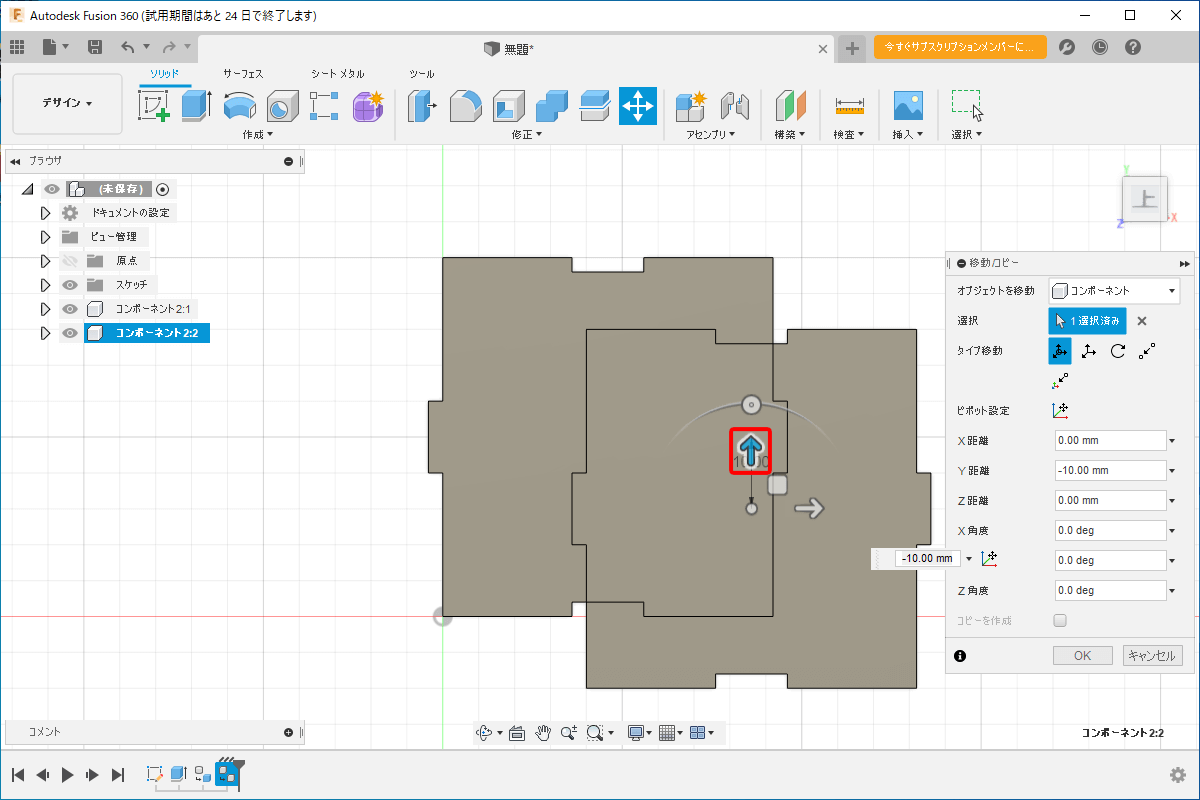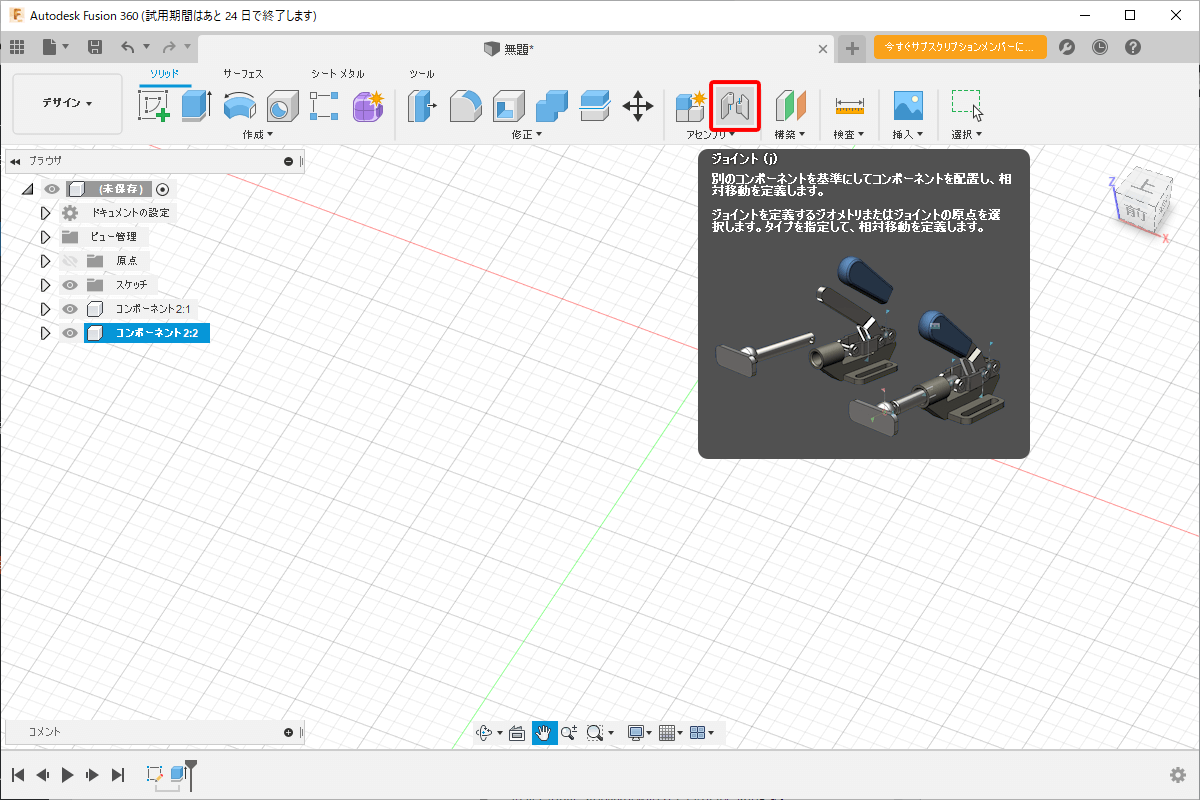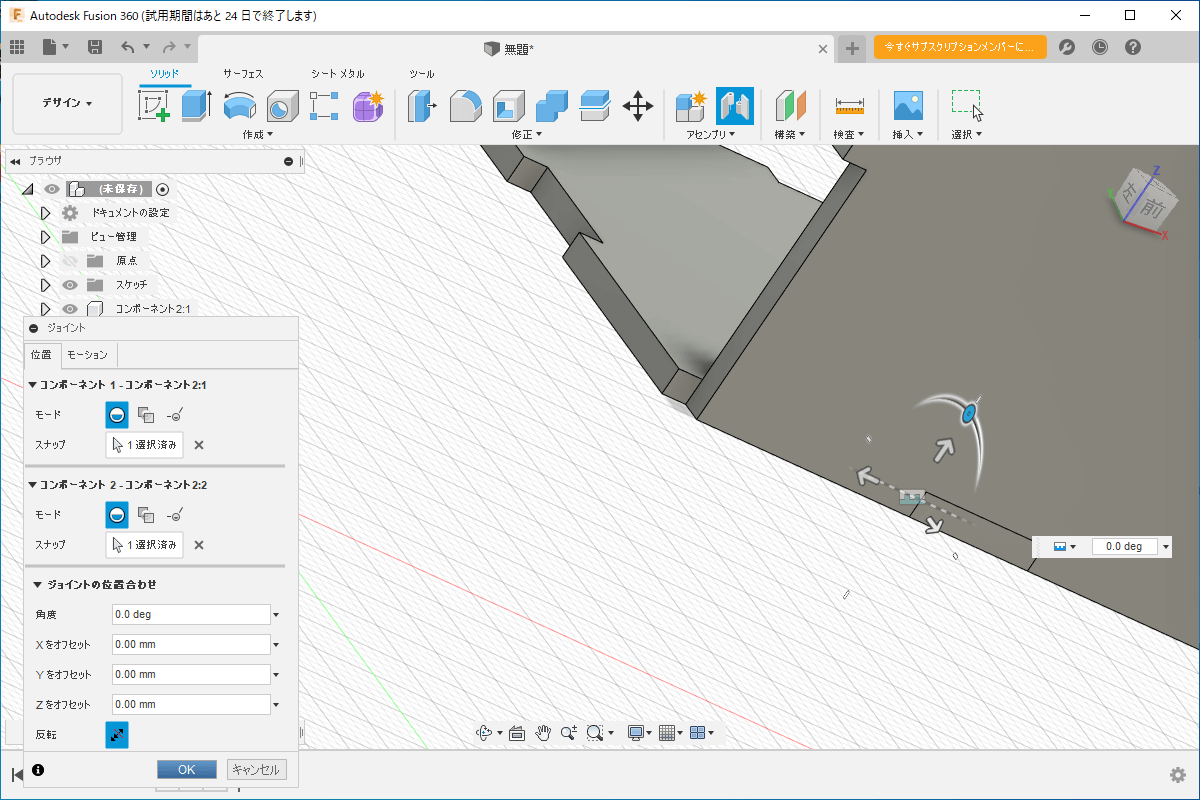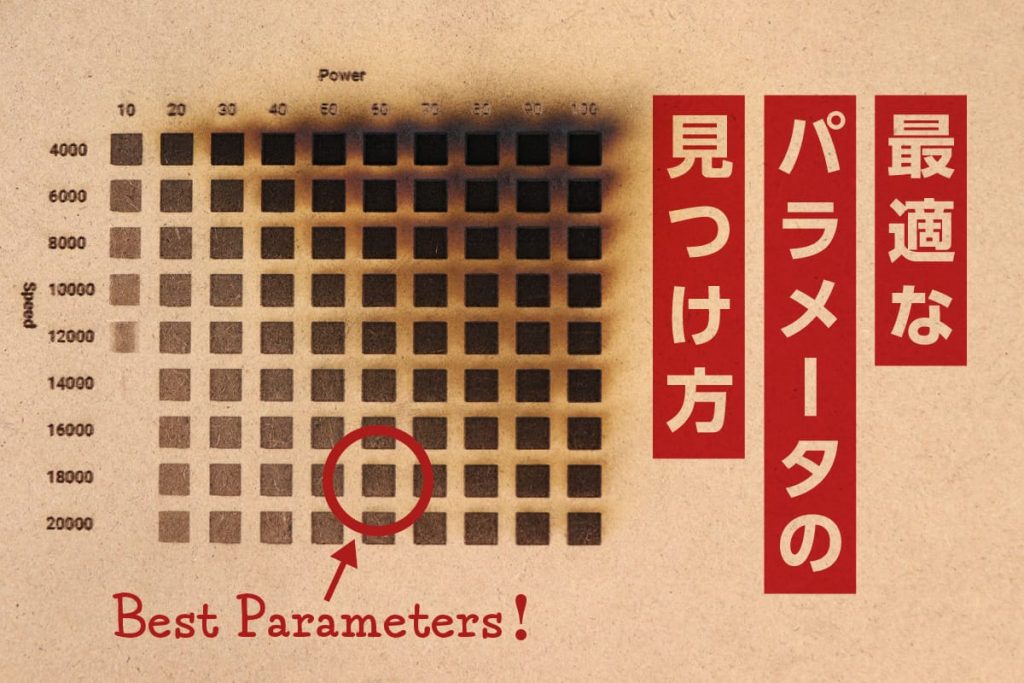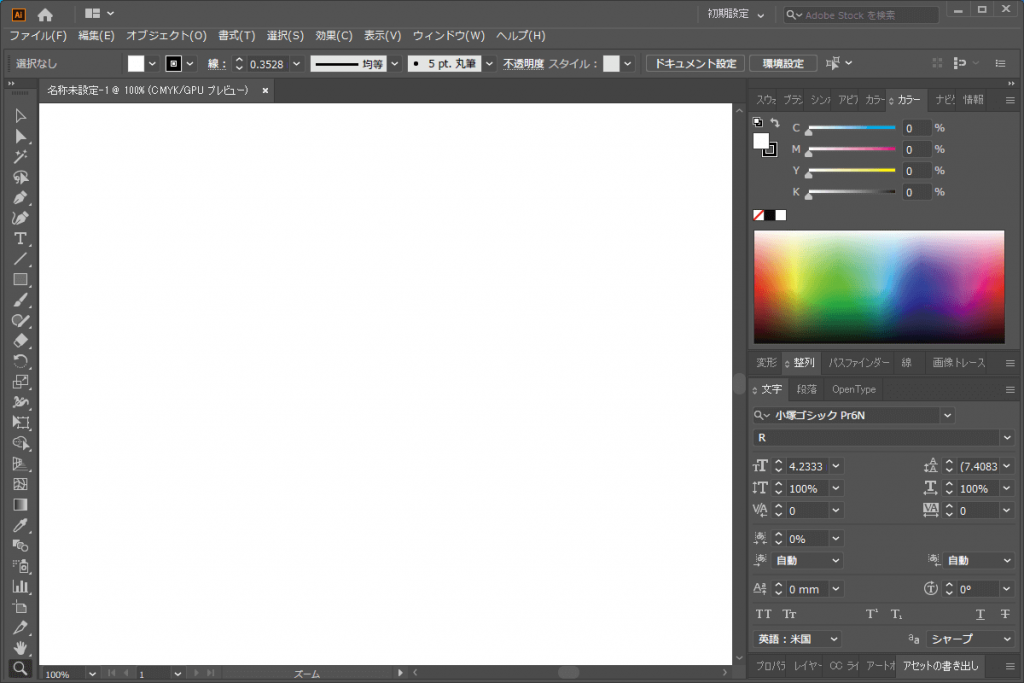2DCADソフトウェア、LibreCADを使用してレーザー加工機用のデータ作成を行うブログ記事の第一弾、第二弾を公開いたしました。
こちらに引き続き、今度は3DCADソフトウェア、Fusion 360でレーザー加工機用のデータを作成してみたいと思います。
Fusion 360とは?
Fusion 360は、Autodesk社が提供しているCAD/CAM/CAE機能を統合したソフトウェアです。
3DCADのモデリング機能に加え、3DCAM、レンダリング、解析、アセンブリ、2次元図面などの機能が搭載されており、Fusion 360だけでデザインから製造までの全工程をカバーしています。
操作は直観的でわかりやすく、様々なコマンドや機能が用意されているので、初心者の方だけでなく、3DCADソフトの扱いに慣れた方でも扱いやすいソフトウェアです。
データはクラウド上で管理されているため、チーム内でのデータ共有や複数人での同時作業が行いやすいのも特徴のひとつです。
料金について
Fusion 360は、商用利用の場合は有料ですが、非商用での利用であれば無料で使用できます。
また、学生や教育機関、非営利団体、スタートアップ企業は無料で使うことができます。
どちらの場合も、30日間は無料で使用することができます。
インストール
Fusion 360 公式サイトからダウンロードできます。
右上の「無償体験版」をクリック。
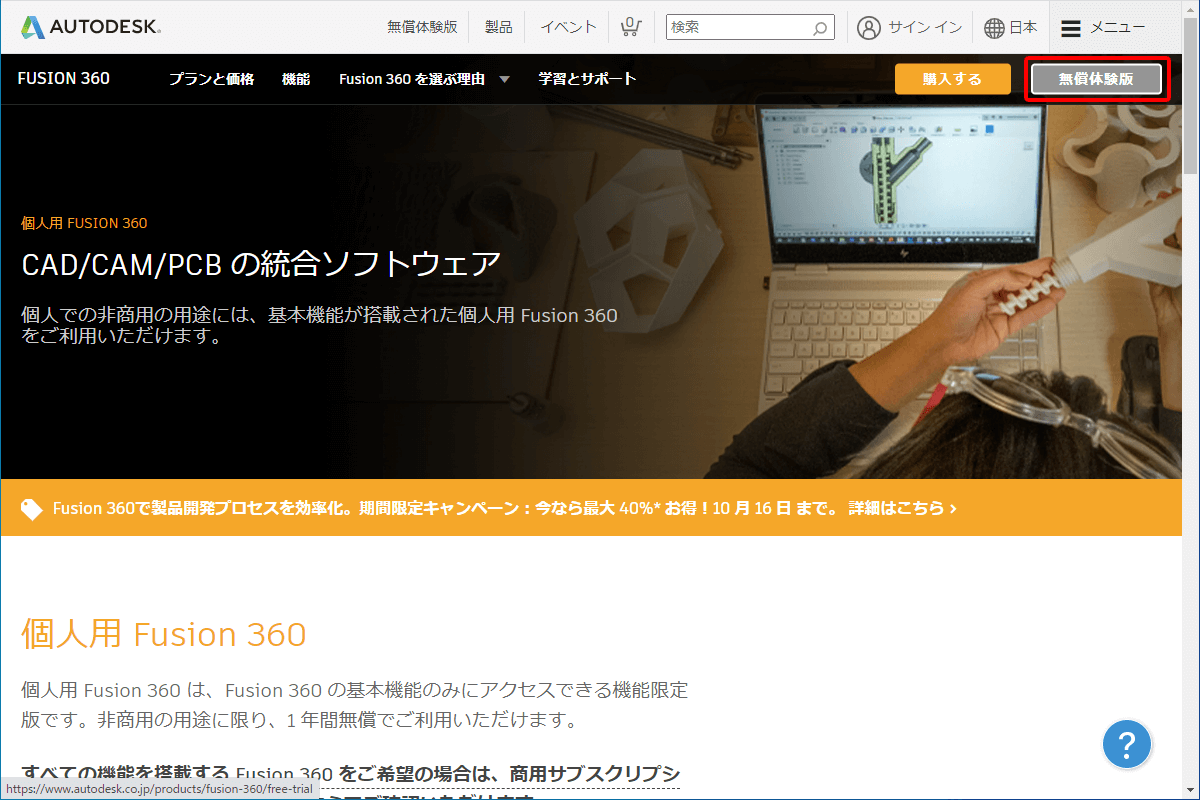
Fusion 360の使用目的を選択します。
このブログでは中央の「無常体験版で商用利用」を選択しますが、非商用での使用の方は左側の「非商用目的」、教育機関関連の方は右側の「教育目的」を選択してください。
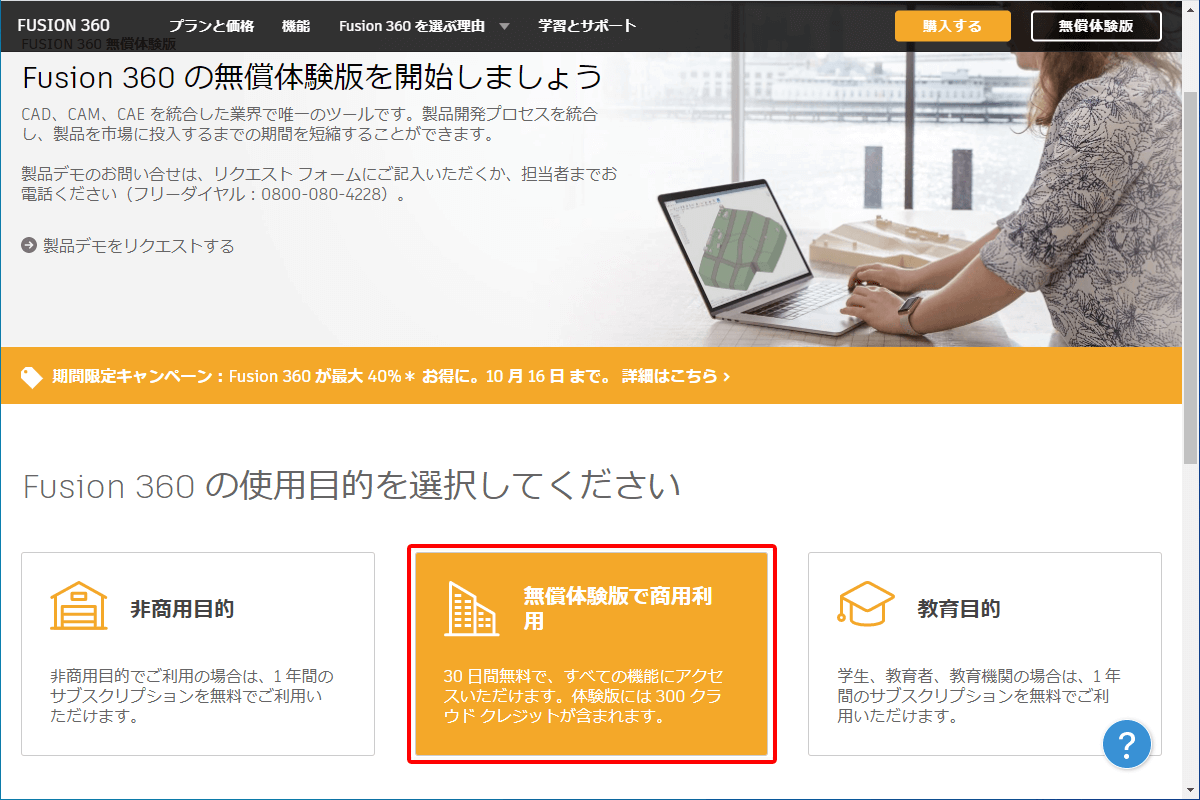
指示に従って進めていきます。
オートデスクのアカウントを持っていない方はここで作成してください。
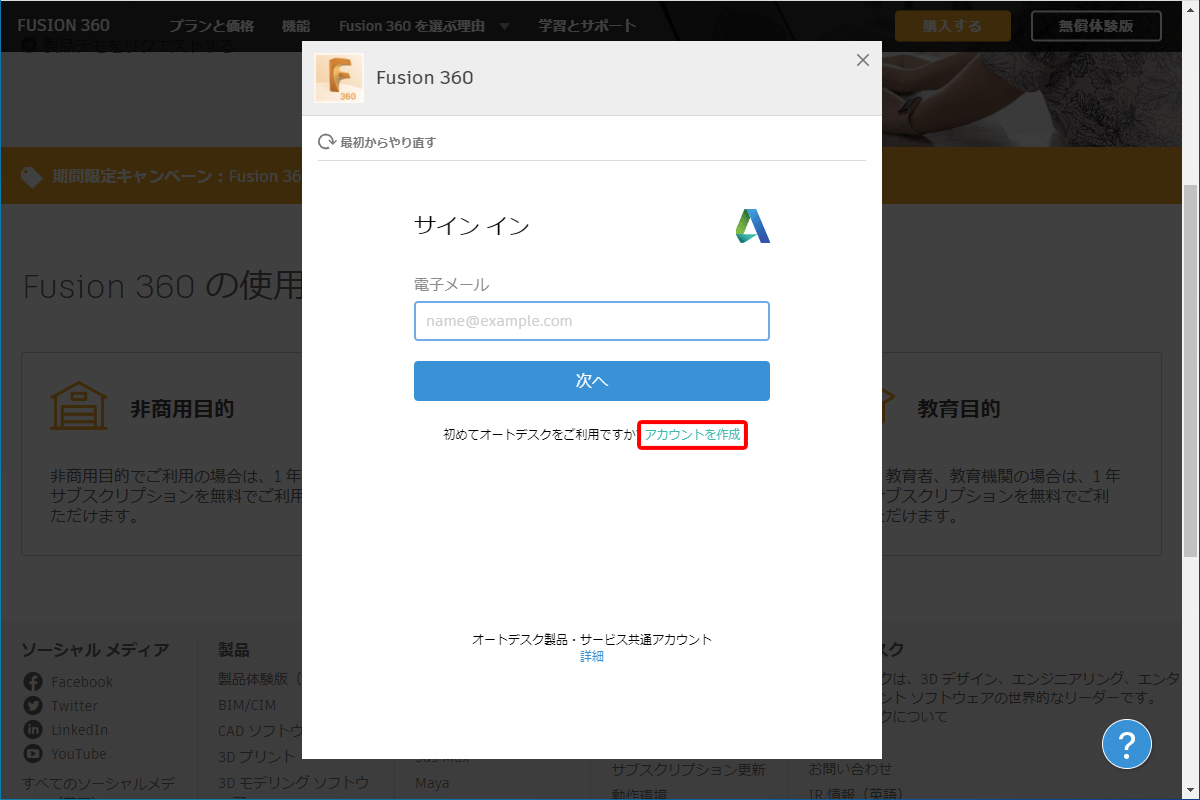
インストール・セットアップが完了したら、ソフトウェア上でサインインをして完了です。
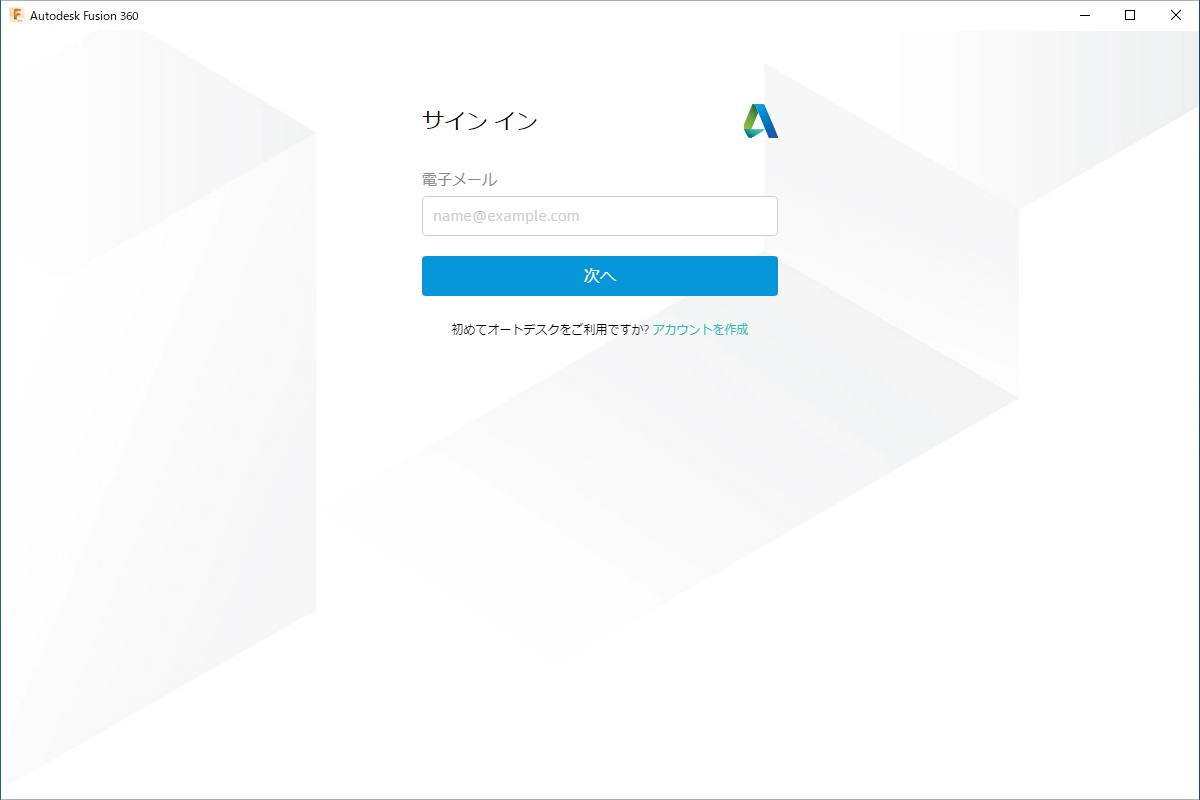
作成する形を決めておく
レーザーで加工した後に組み立てるので、かみ合わせなどのサイズ・位置を考えておきます。
今回は50×50×50mmの立方体を作成します。
2mmのアクリル板を切断するので、かみ合わせ部分ので凸凹はそれぞれ2mmになります。
本来、2種類の面を組み合わせると綺麗な立方体になるのですが、今回は説明のため1種類の面を6つ組み合わせて立方体にします。
そのため、今回作成する立方体は角がありません。
角が気になる方は、ぜひ2種類の面を作成してみてください。
実際に使ってみる
スケッチを作成
まず、平面の図形を作成していきます。
2DCADを使用する感覚で作成します。
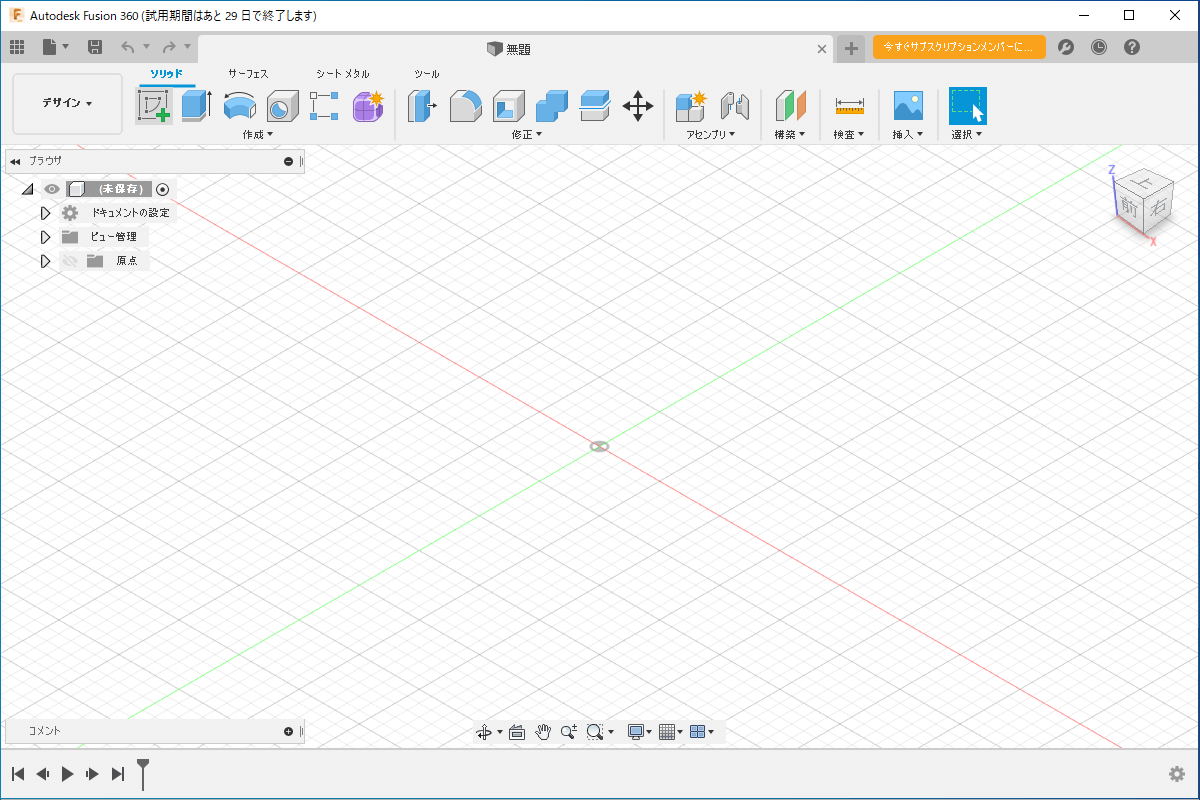
どの面に作図していくか選択できるので、今回はこちらの右側の面にします。
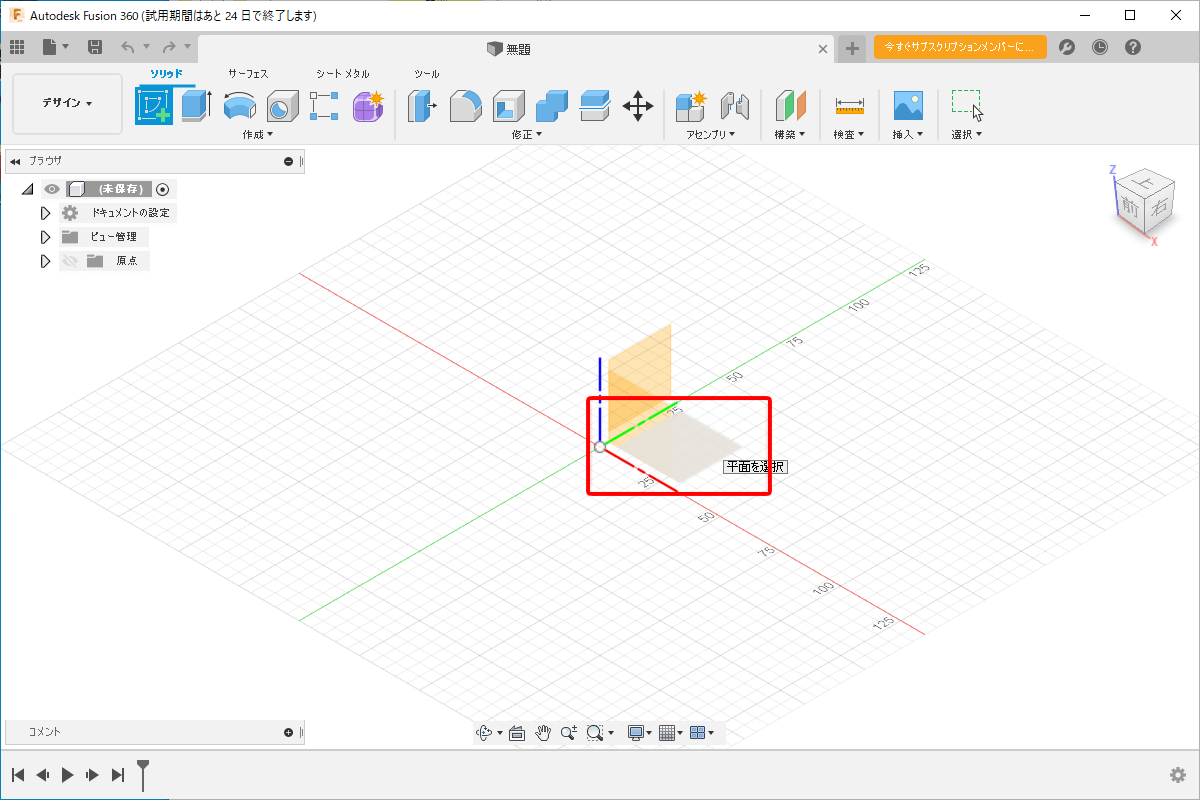
四角を作成
全体の四角を作成します。
「2点指定の長方形」をクリックします。
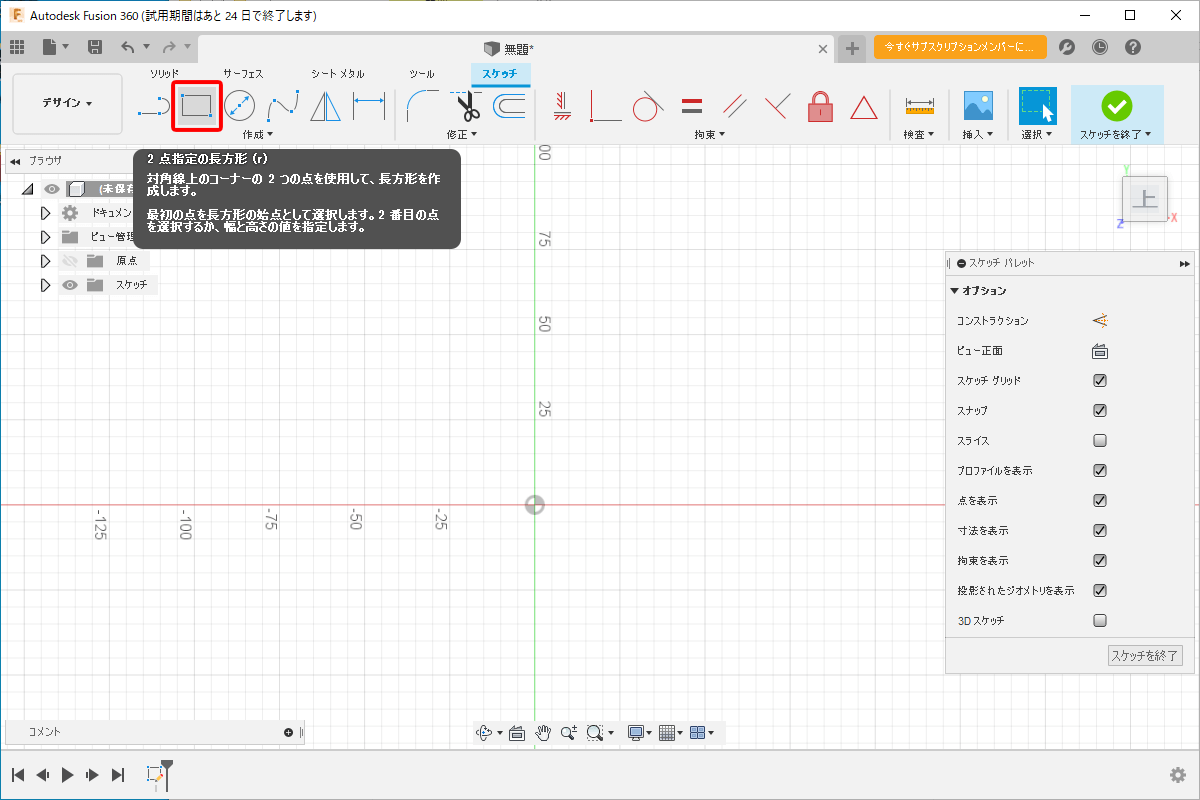
まず、1点目をクリックします。今回は分かりやすいよう原点にします。
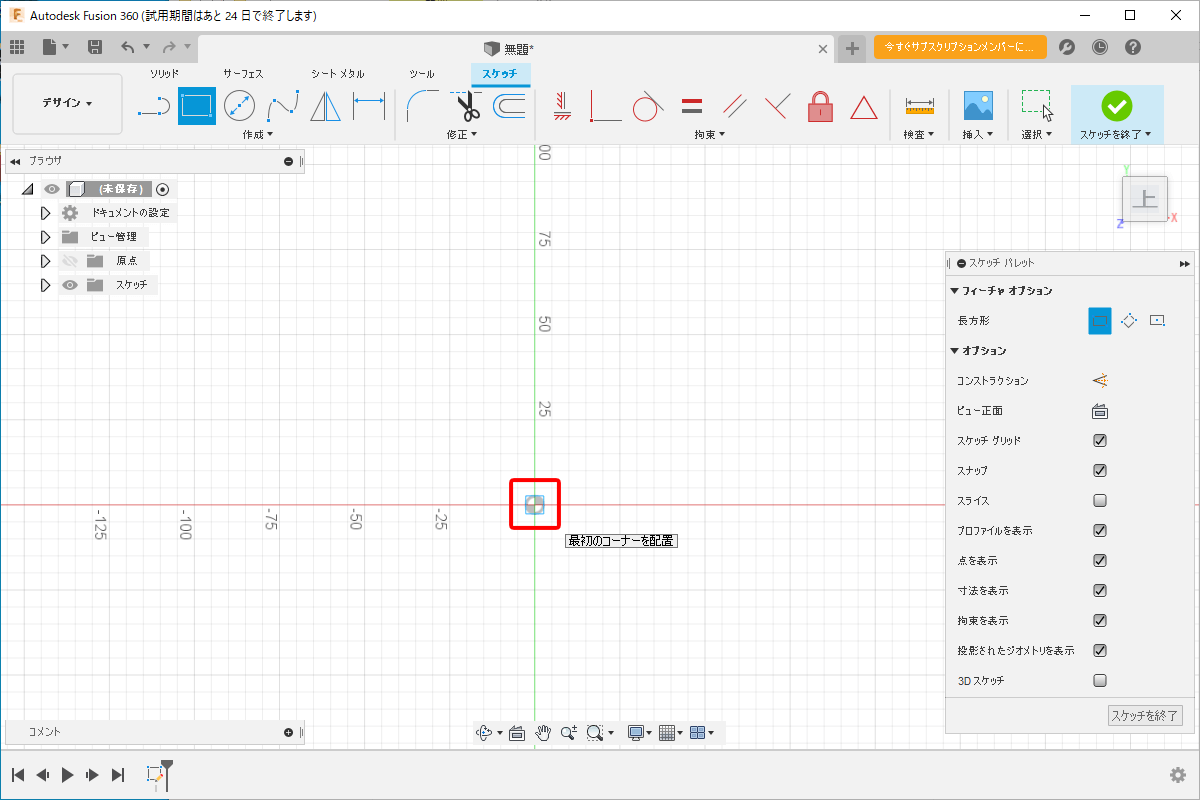
2点目を選択する際、マウスを動かすと数値の入力欄が現れます。
そのままマウスでクリックして2点目を決めても良いのですが、今回は細かい数値が決まっているので数字を直接入力していきます。
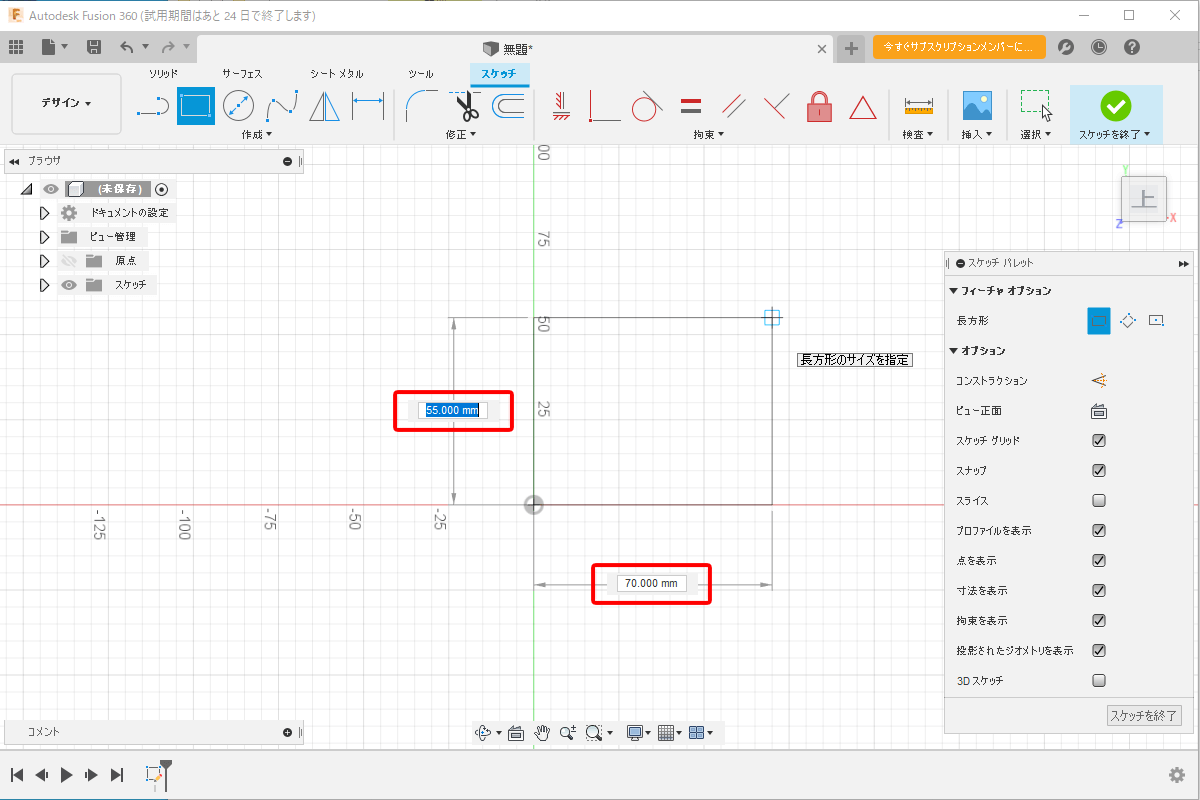
縦の長さが反転表示になっている=選択されているので、まずこちらに「50mm」を入力。
入力欄の横に鍵マークがつき、数値が固定されます。
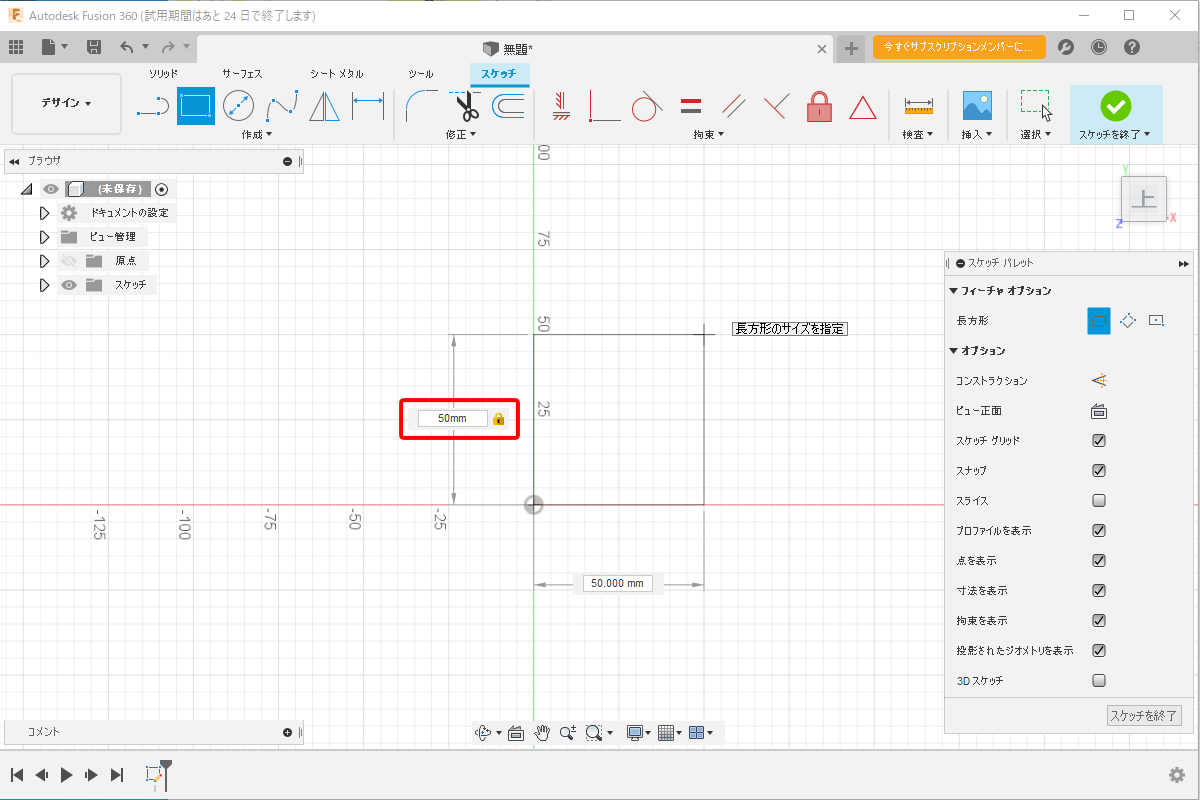
もうひとつの横の長さに移動するには、キーボードのTabキーを押します。こちらには「46mm」を入力。
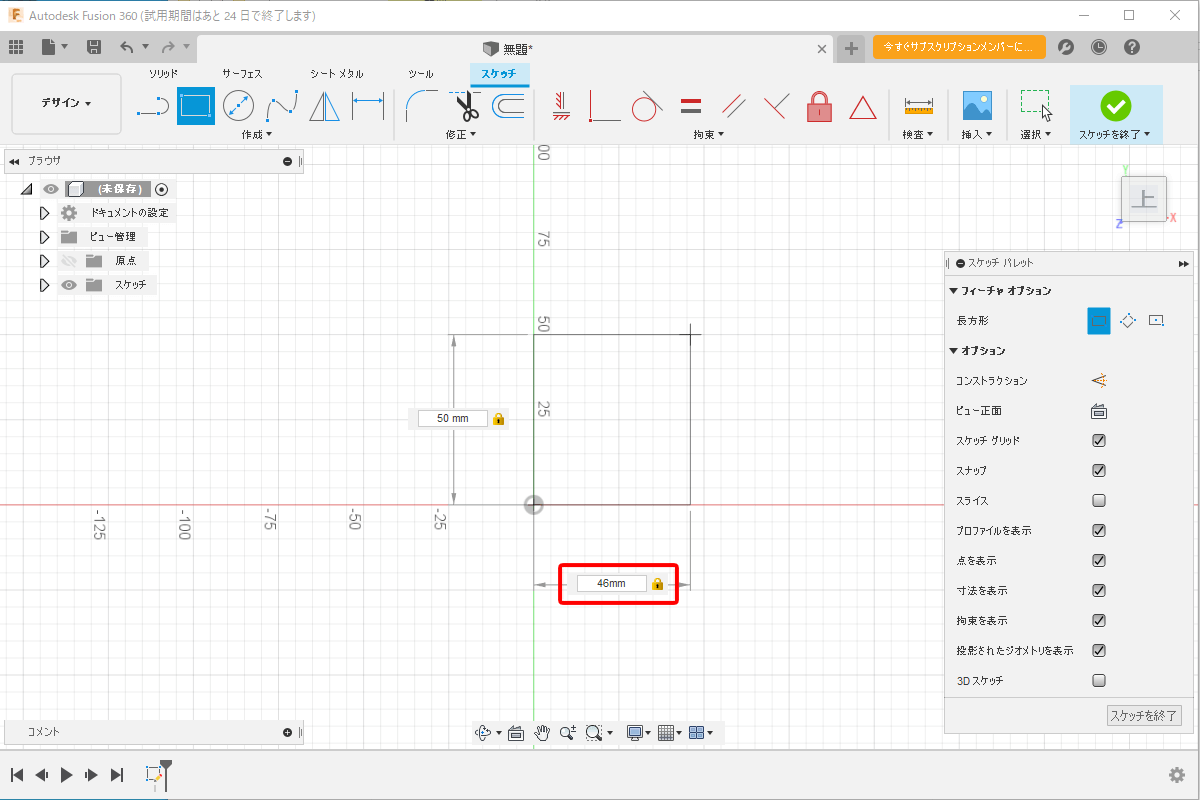
かみ合わせ部分作成
かみ合わせ部分を作図していきます。
先ほどの「2点指定の長方形」を使い、4辺の中心に2mm×10mmの四角をそれぞれ作成します。
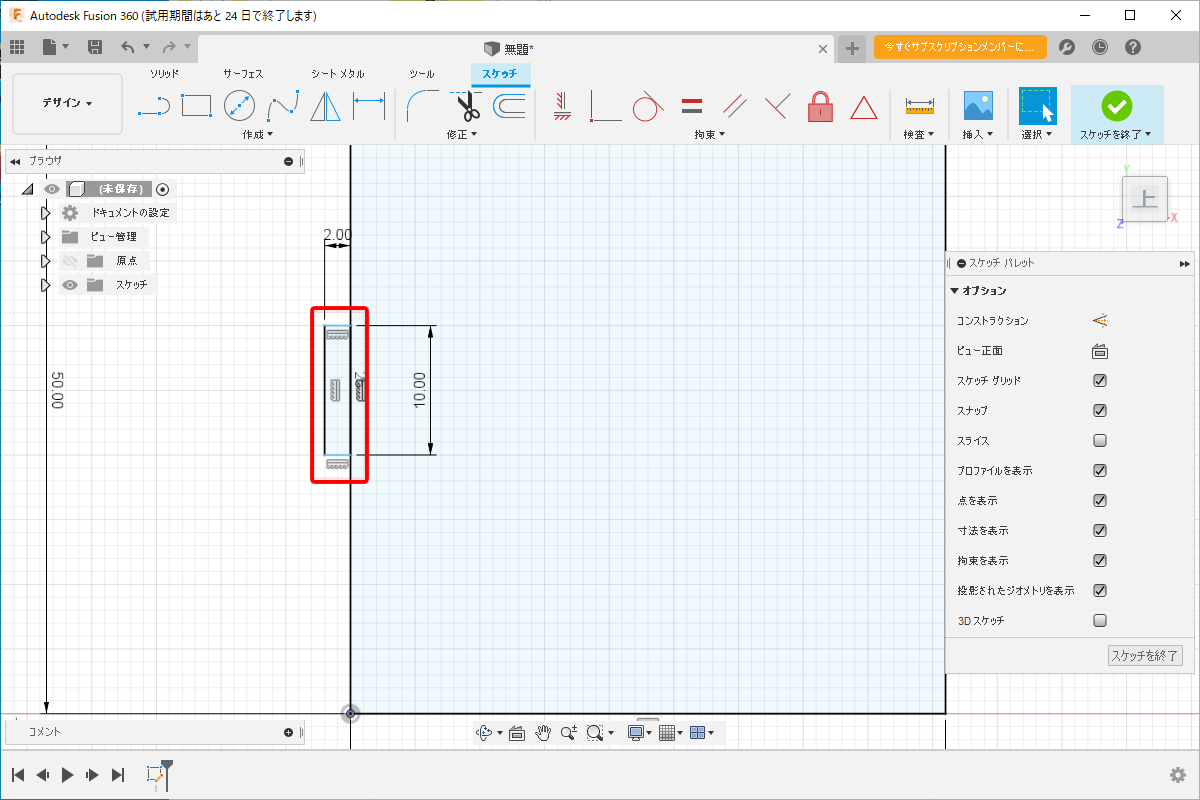
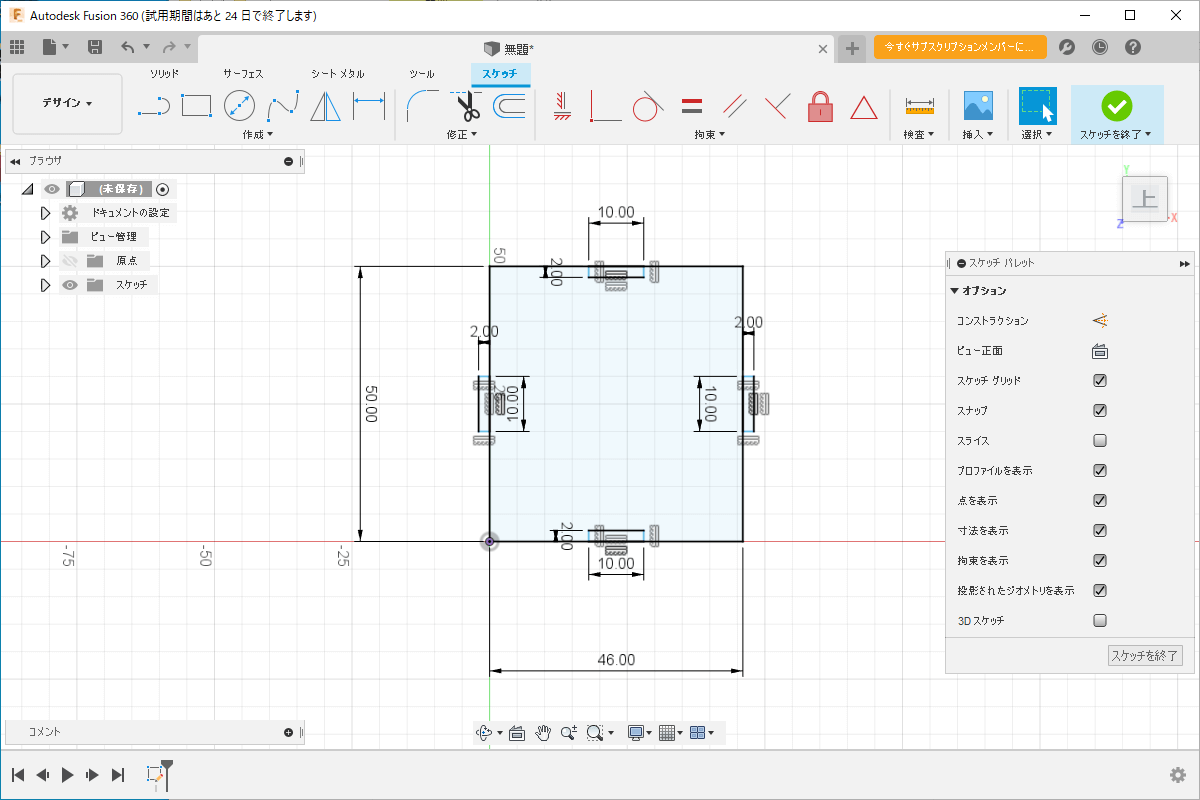
トリムで不要箇所を削除
かみ合わせ部分を作成すると、不要な線ができます。赤い枠の中の部分です。
こちらを「トリム」機能を使って削除します。
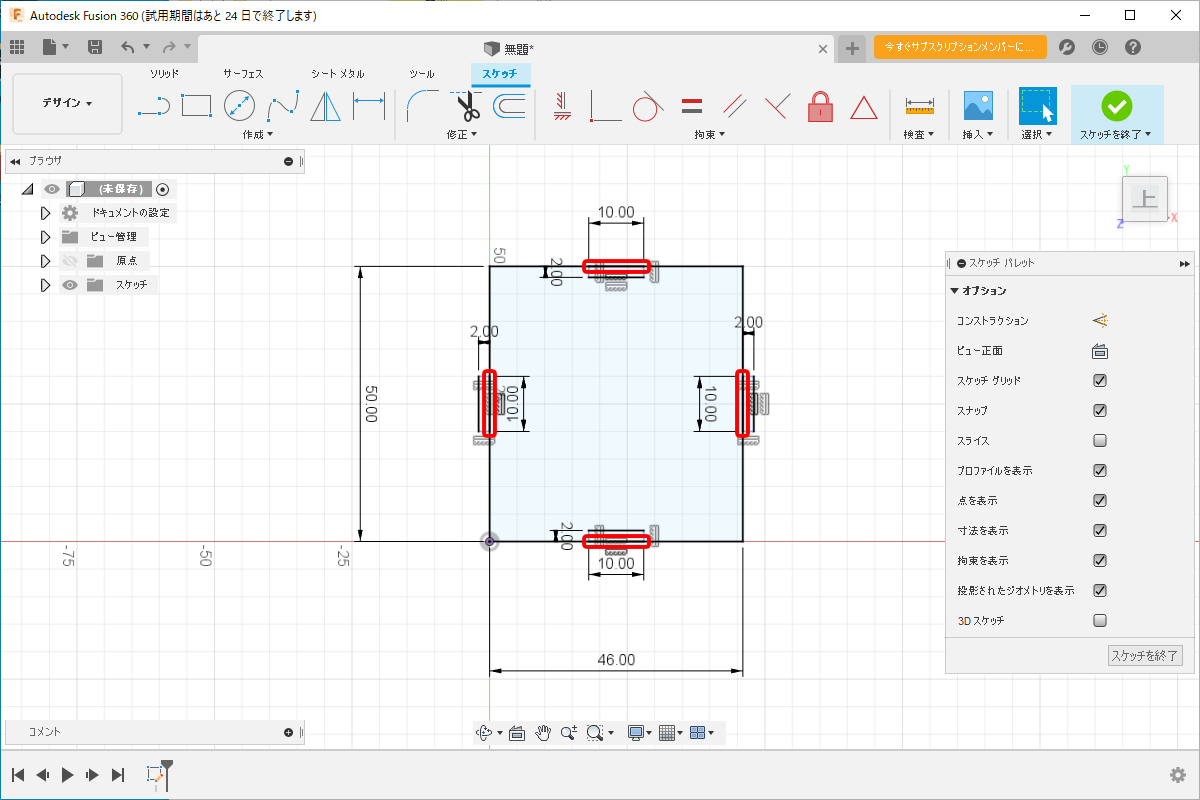
そのまま切り取りたい箇所にカーソルを近づけると、線が赤く変化します。
クリックすると、赤くなった線が削除されます。
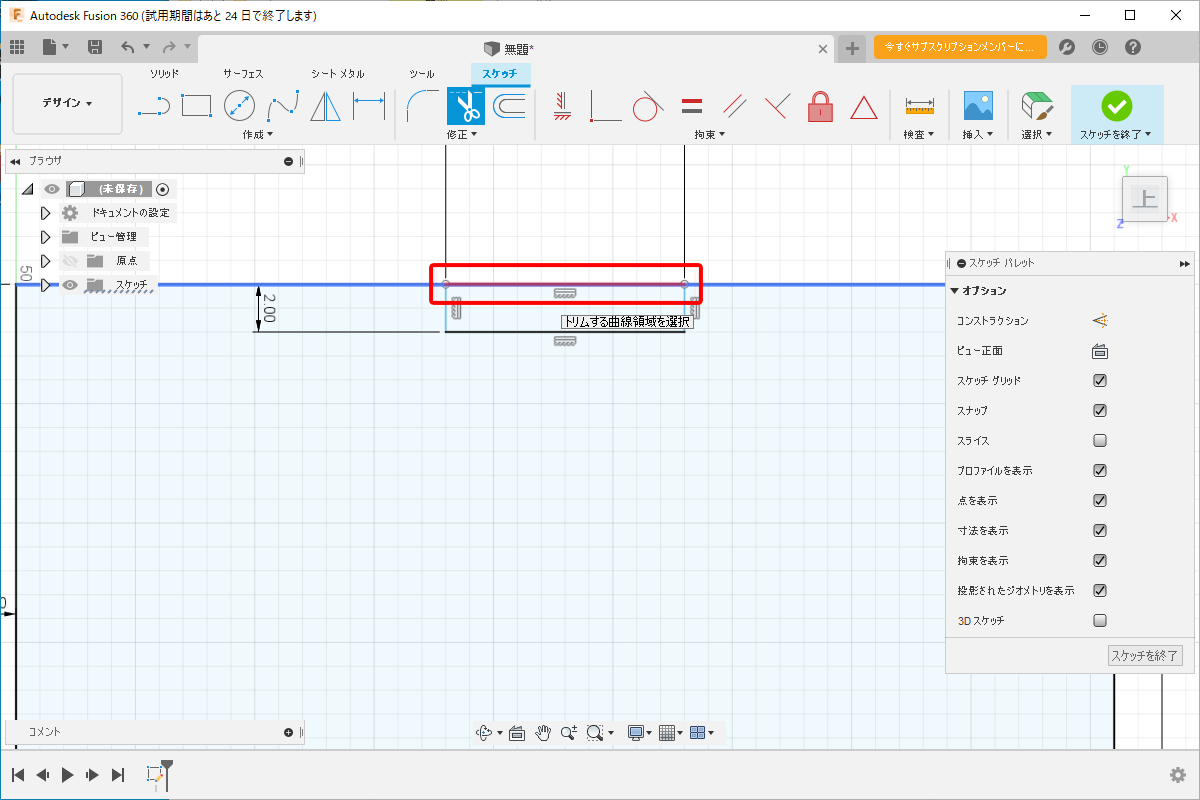
これを繰り返して、不要な線をすべて削除します。
削除が終わったら、上メニュー右側の「スケッチを終了」をクリックして、平面の図形は完成です。
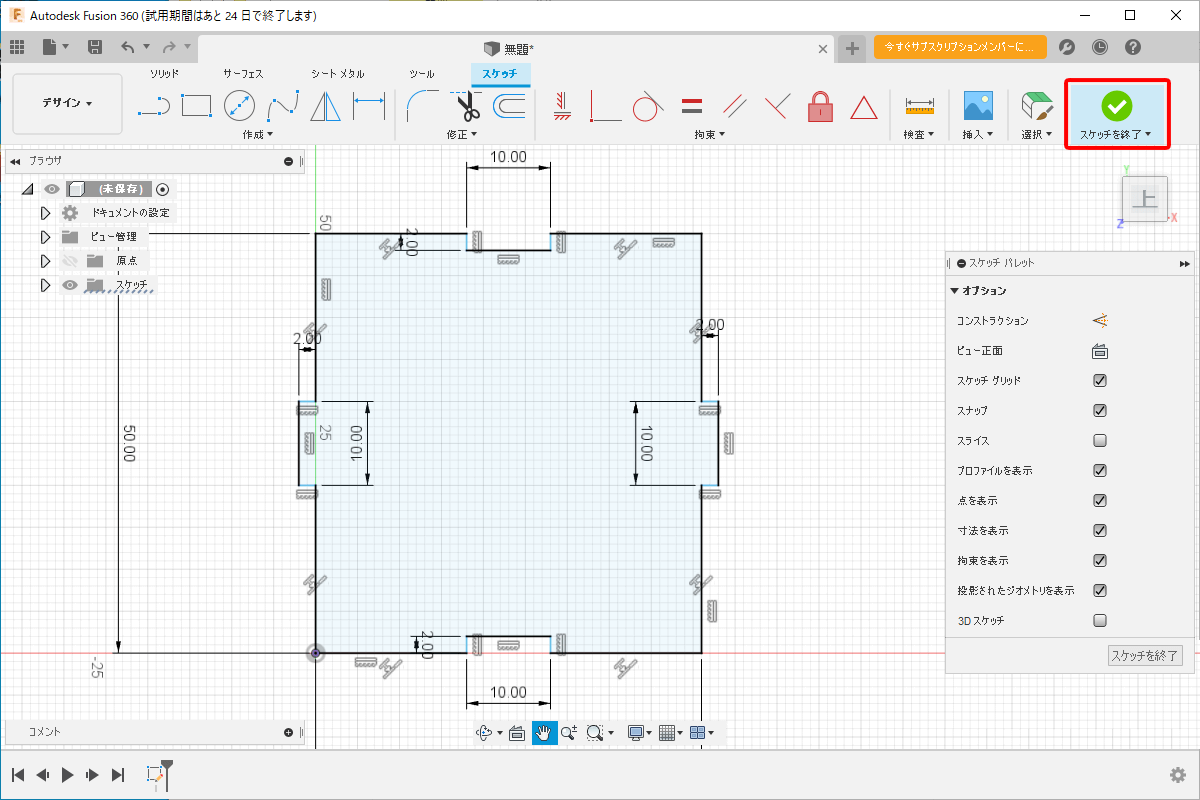
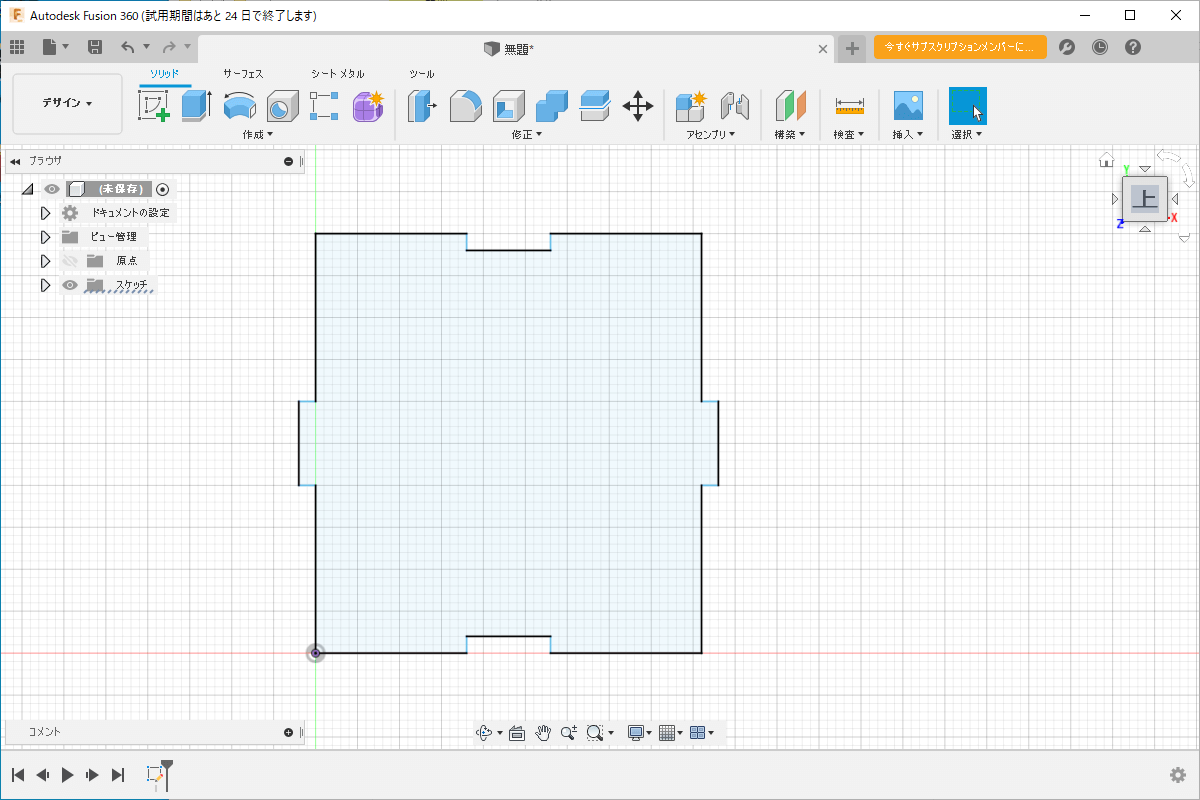
押し出しで立体にする
3DCADなので、立体を表現することができます。
レーザーカッターでこちらの平面の図形を6つ切断すればいいので、今回の図形はわざわざ3Dにする必要はないのですが、試しに画面上で組み立てたイメージを作ってみようと思います。
まず、2mmのアクリルを切断するので、こちらの図形も2mm厚にします。
上メニュー「ソリッド」内の「押し出し」をクリック。
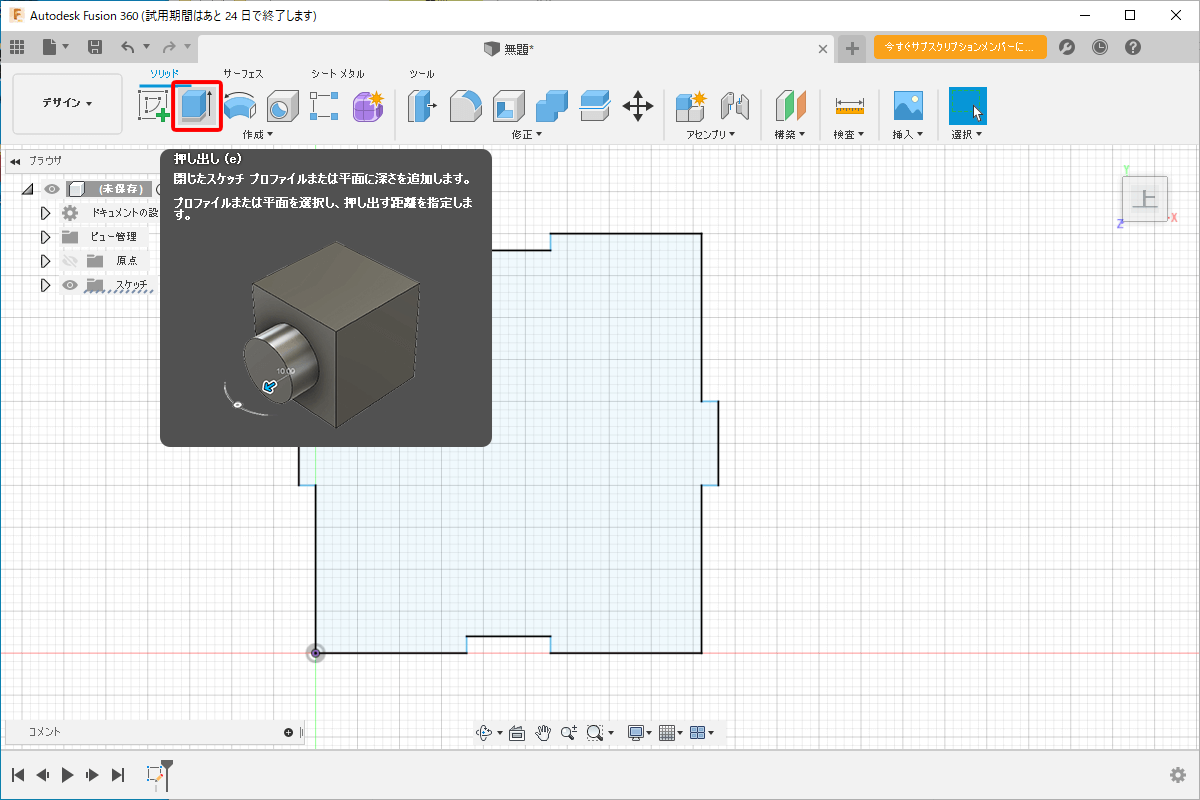
マウスで動かして決定することもできますが、もちろん数値を入力することもできます。
「2mm」と入力してエンターキーをクリック。
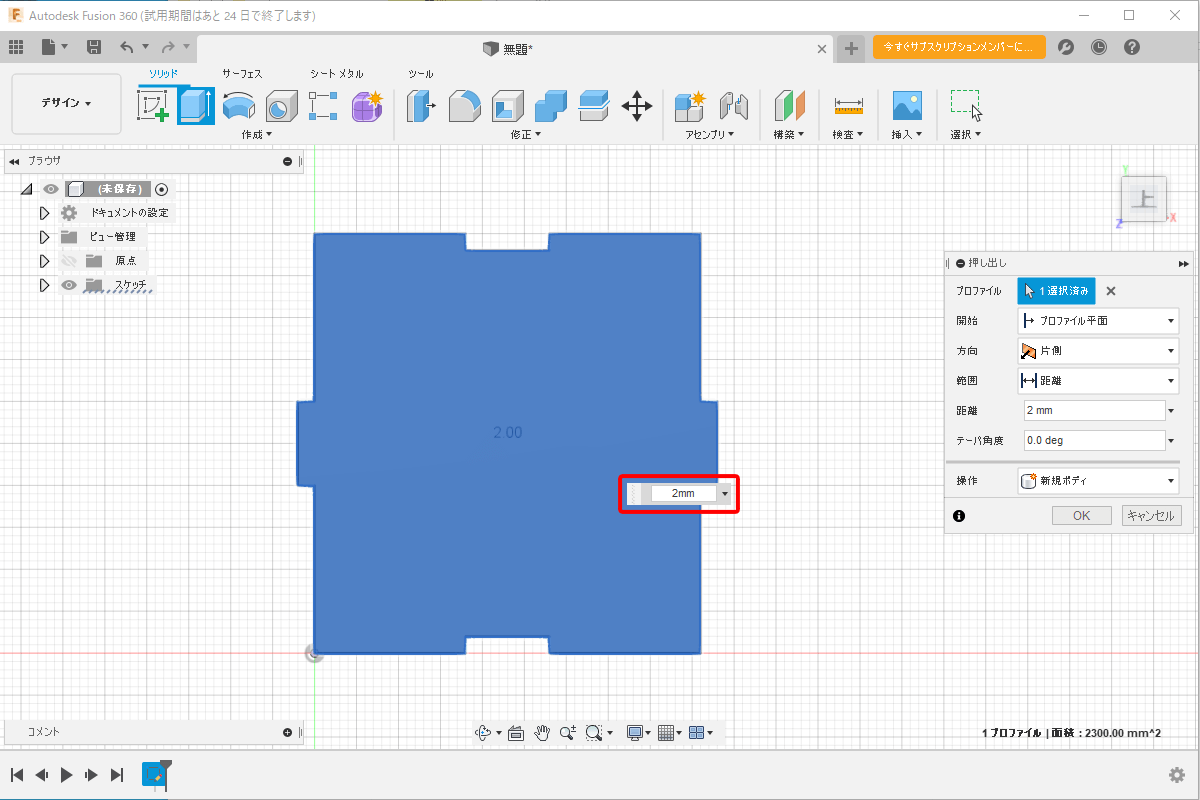
確認のため、右上にある視点移動用アイコンの下の矢印をクリック。
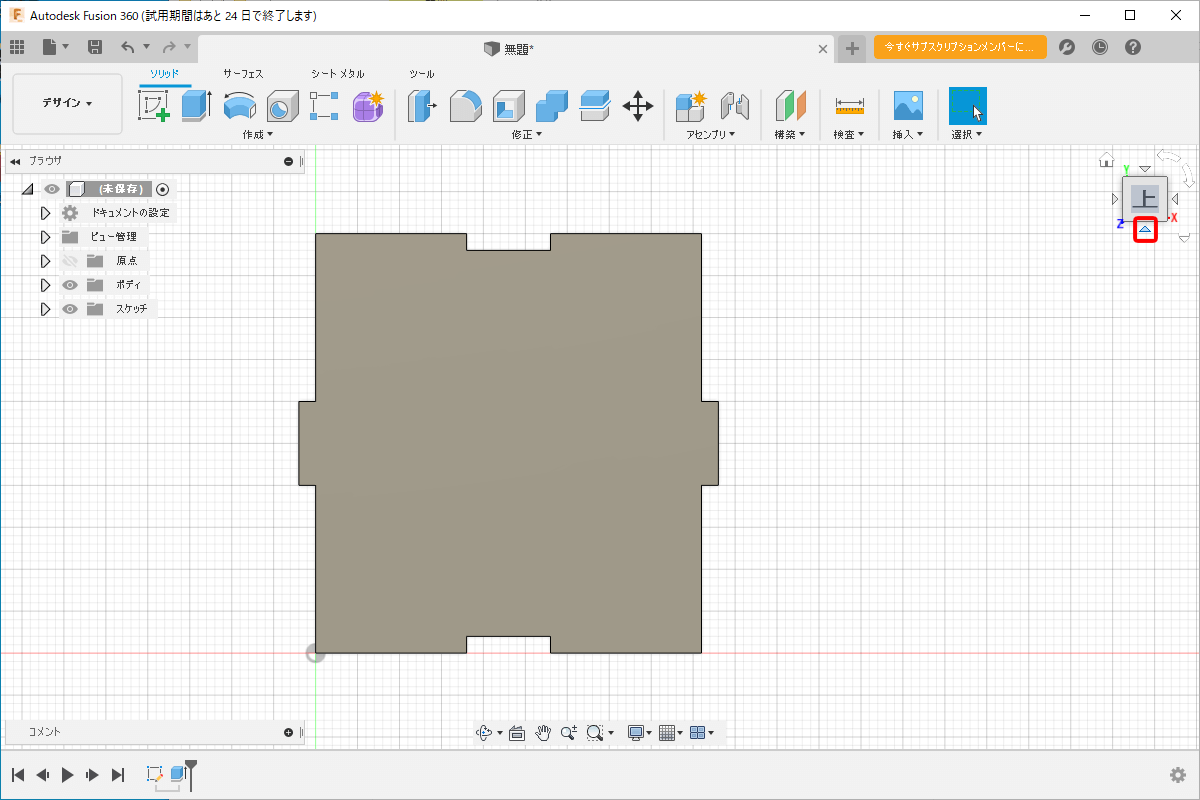
コンポーネントで部品にする
こちらの図形を1つの部品として扱いたいので、「ボディ」上で右クリック、「ボディからコンポーネントを作成」を選択。
これで一つの部品として扱えます。
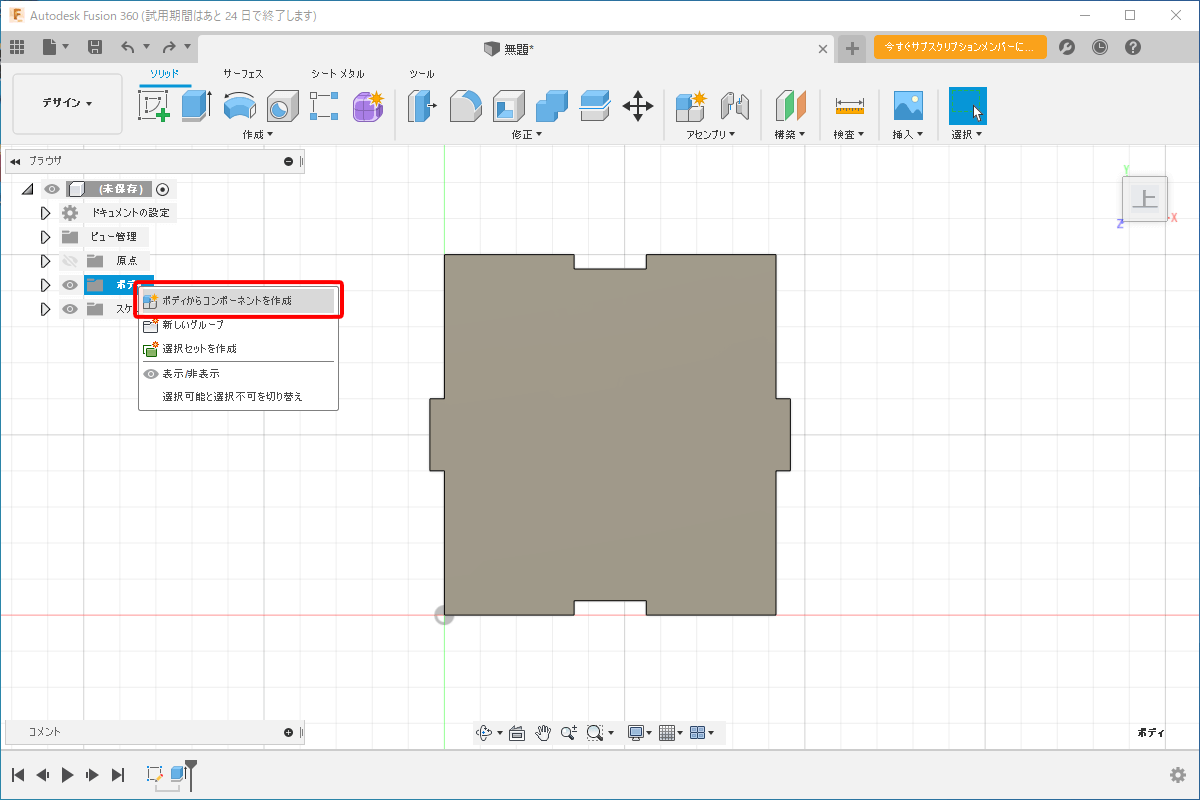
ジョイントで組み立て
まずは部品を増やします。
今回は全く同じ図形を組み合わせていくので、コピー&ペーストで増やしていくことができます。
もう一度「コンポーネント」上で右クリック、今度は「貼り付け」を選択します。
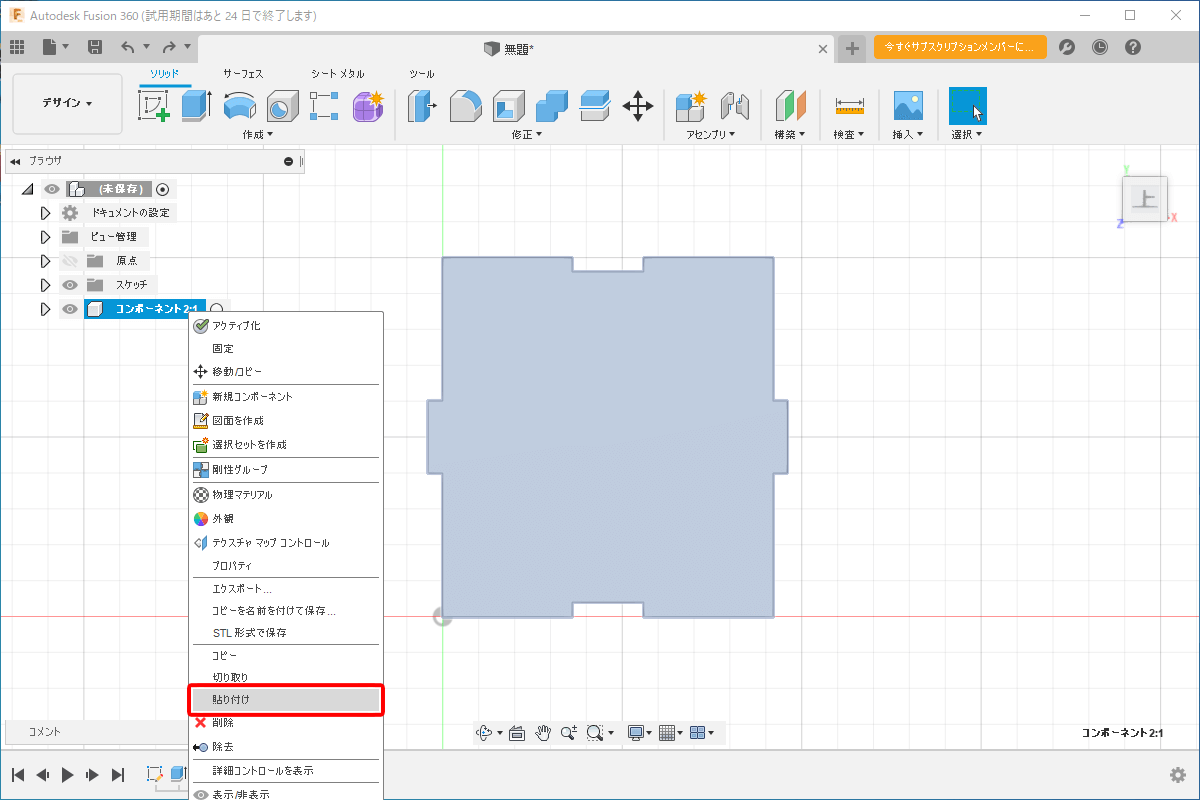
図形がペーストされると、「コンポーネント」が増え、矢印や丸のマークが現れます。
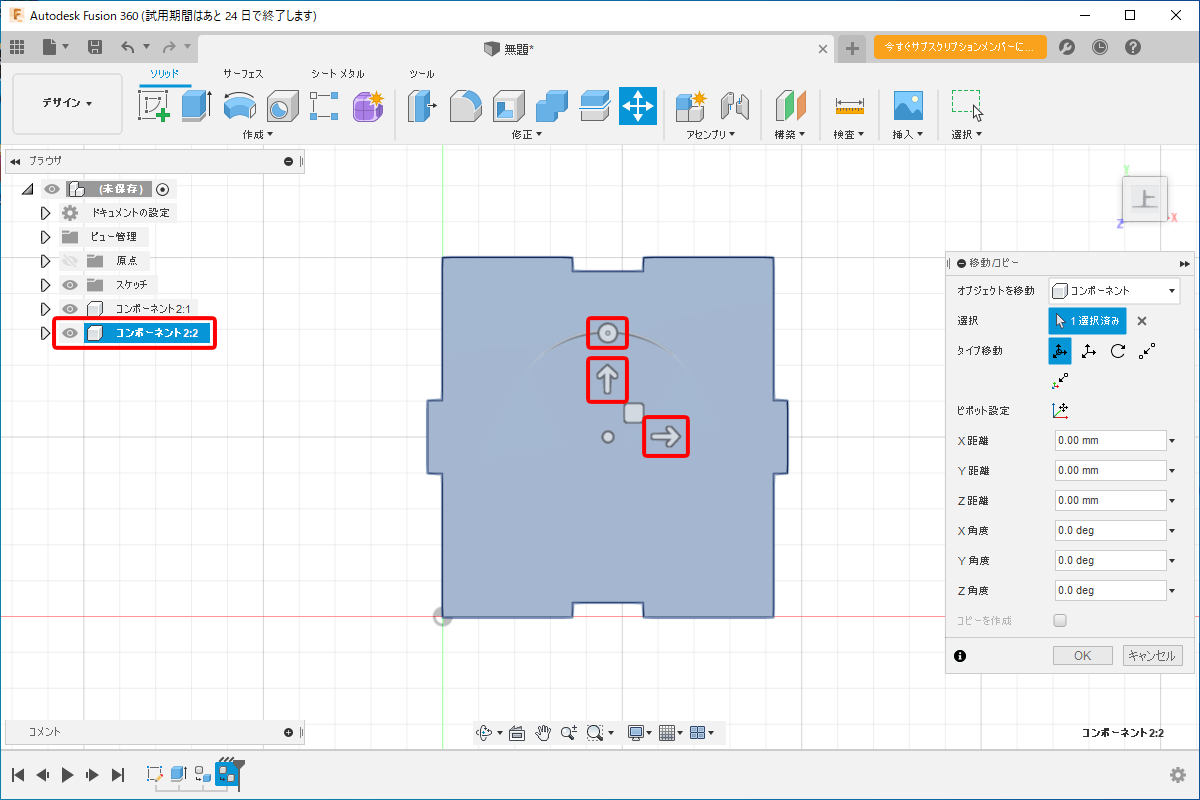
丸で回転することができます。
移動位置が確定したら「OK」をクリックしてください。
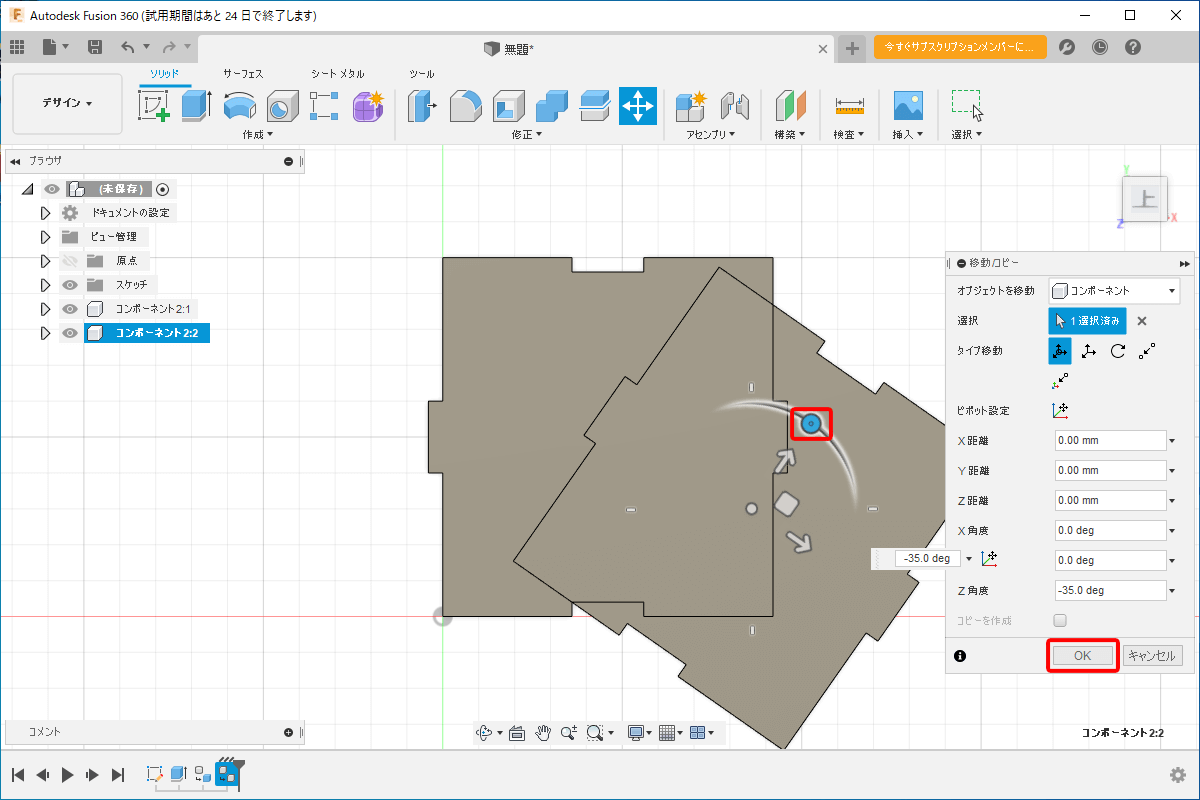
この移動と回転だけで組み立てていくこともできますが、この場合、組み立て後も別部品として認識され、図形の移動をするとバラバラになってしまいます。
一度組み立てた部品は固定したいという場合、「ジョイント」を使用します。
くっつけたい面を選択することで、その位置に固定することができます。
試しにこのふたつの部品を組み立ててみたいと思います。
凹凸部分をかみ合わせていくので、もうひとつの部品から、こちらの面をクリック。
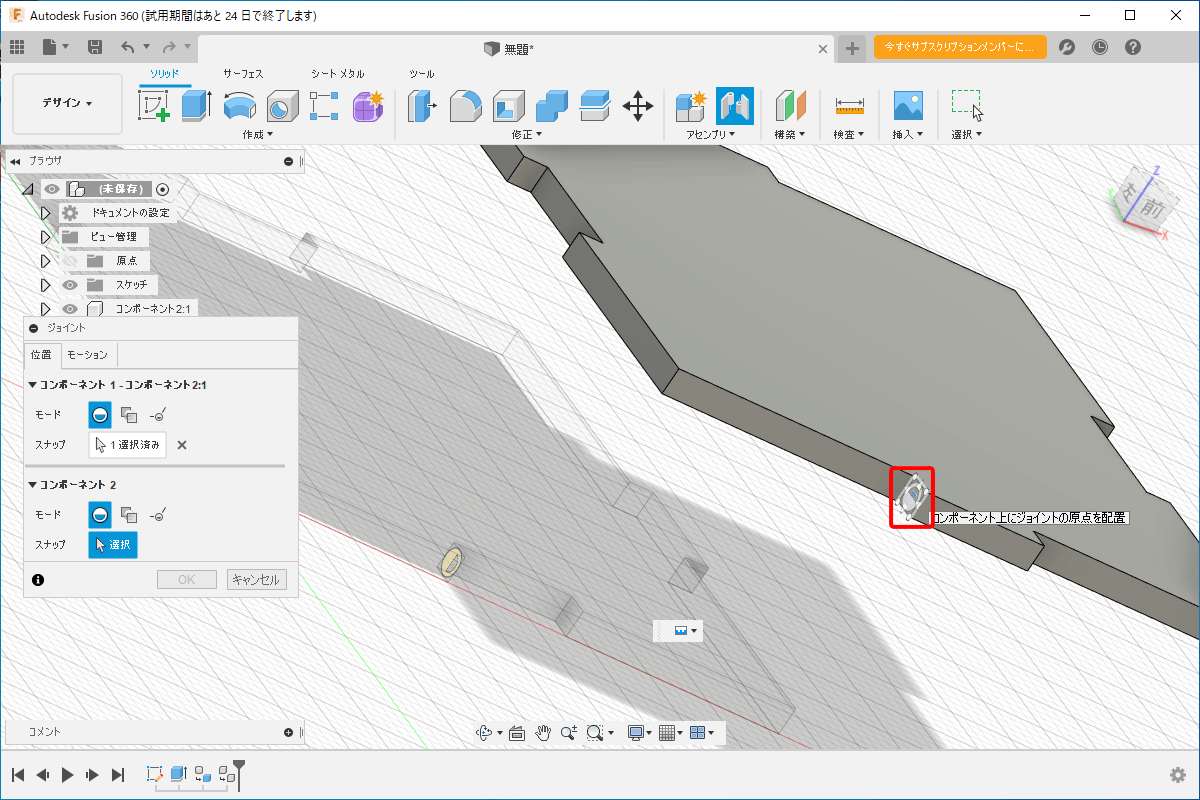
部品が移動しましたが、角度があっていません。
丸のマークをクリックして回転させます。数値の入力でも大丈夫です。
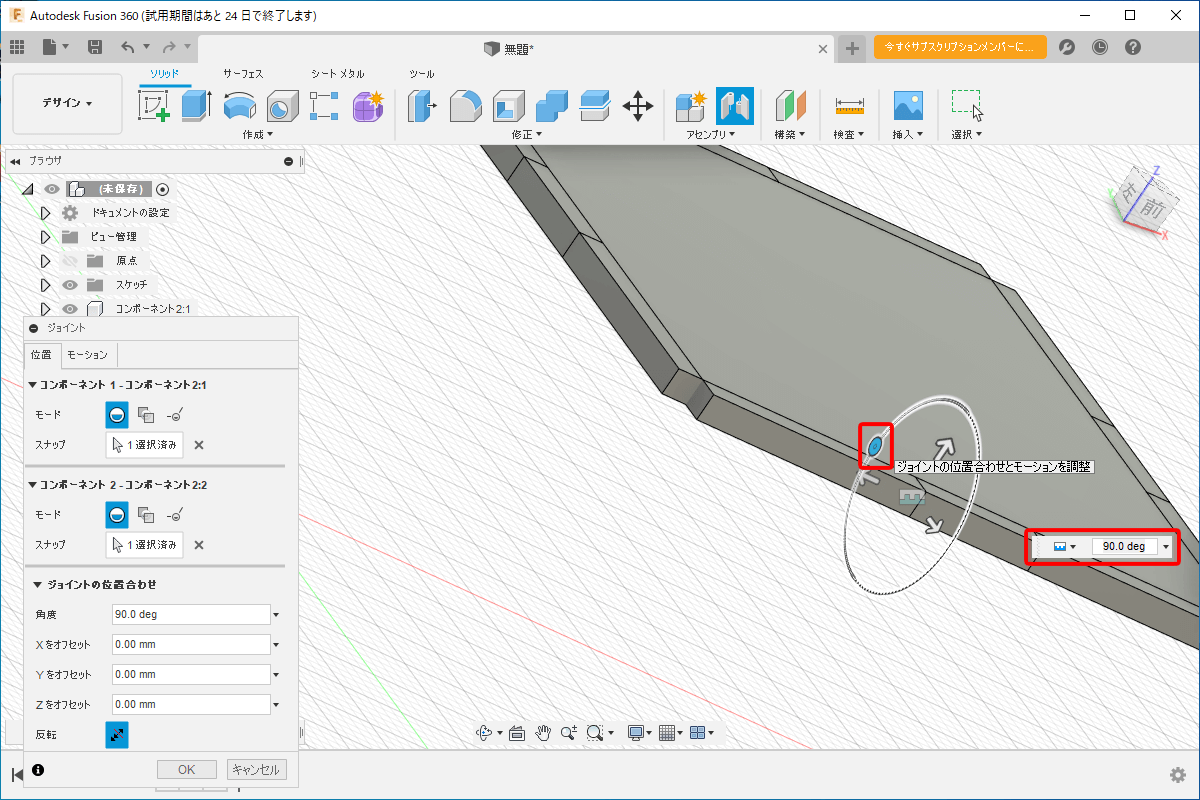
コピー&ペーストとジョイントを繰り返して、立方体の完成です。
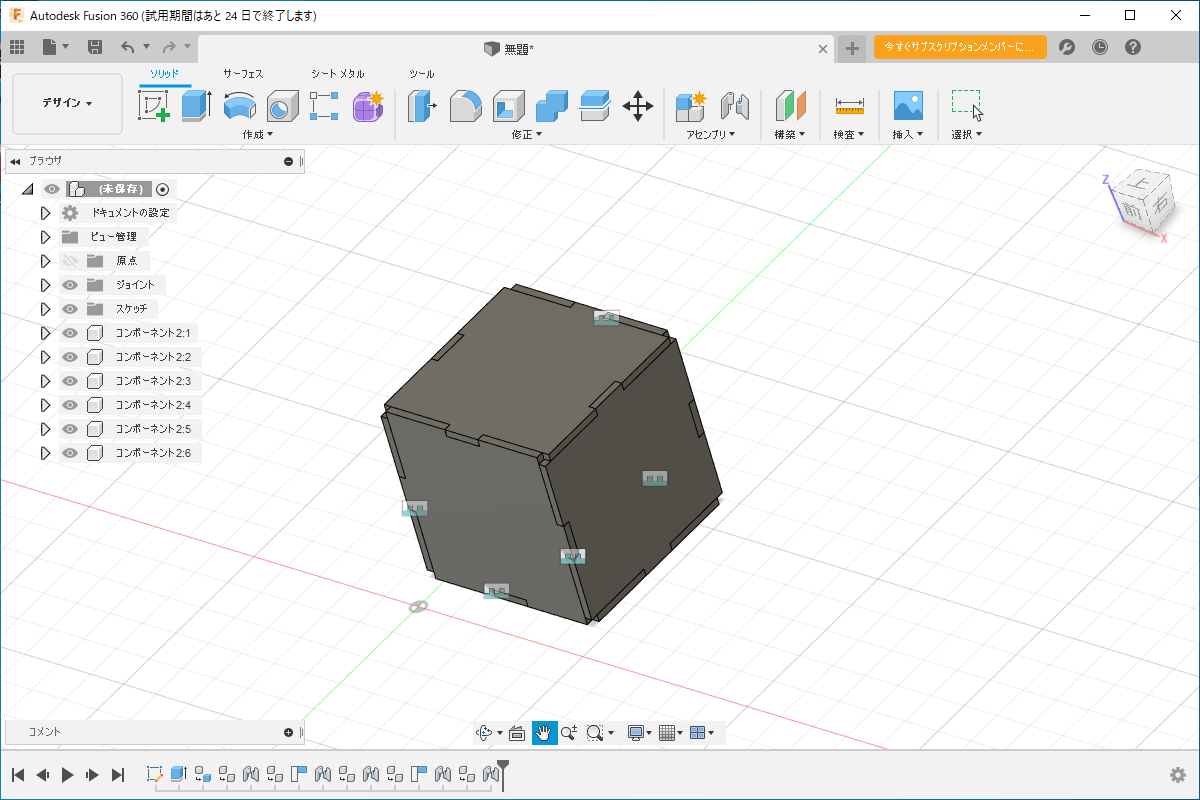
データ化・保存
上手く組み合わせるイメージができたので、一番最初の「スケッチ」で作成した平面の図形をレーザー加工機で加工するためのデータとして書き出します。
左側の「スケッチ」の横の矢印を展開して、「スケッチ1」を右クリック。
「DXF形式で保存」を選択、名前を付けて保存します。
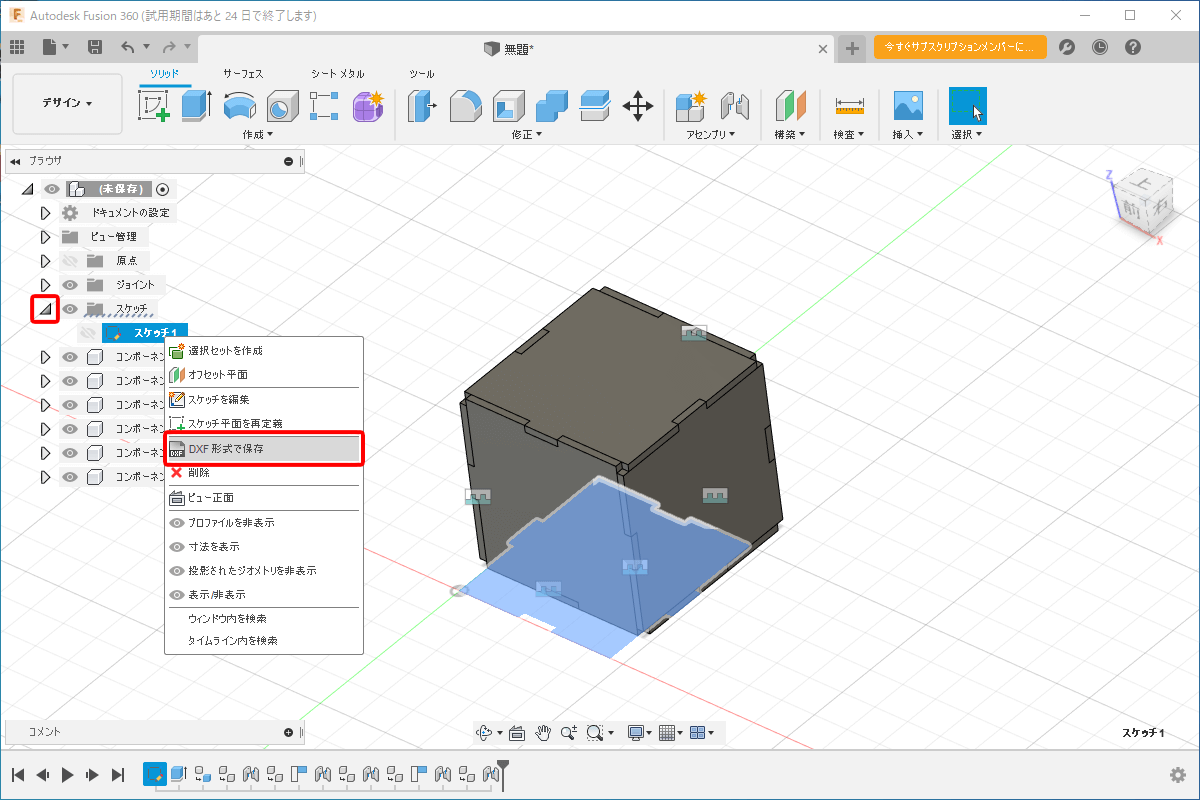
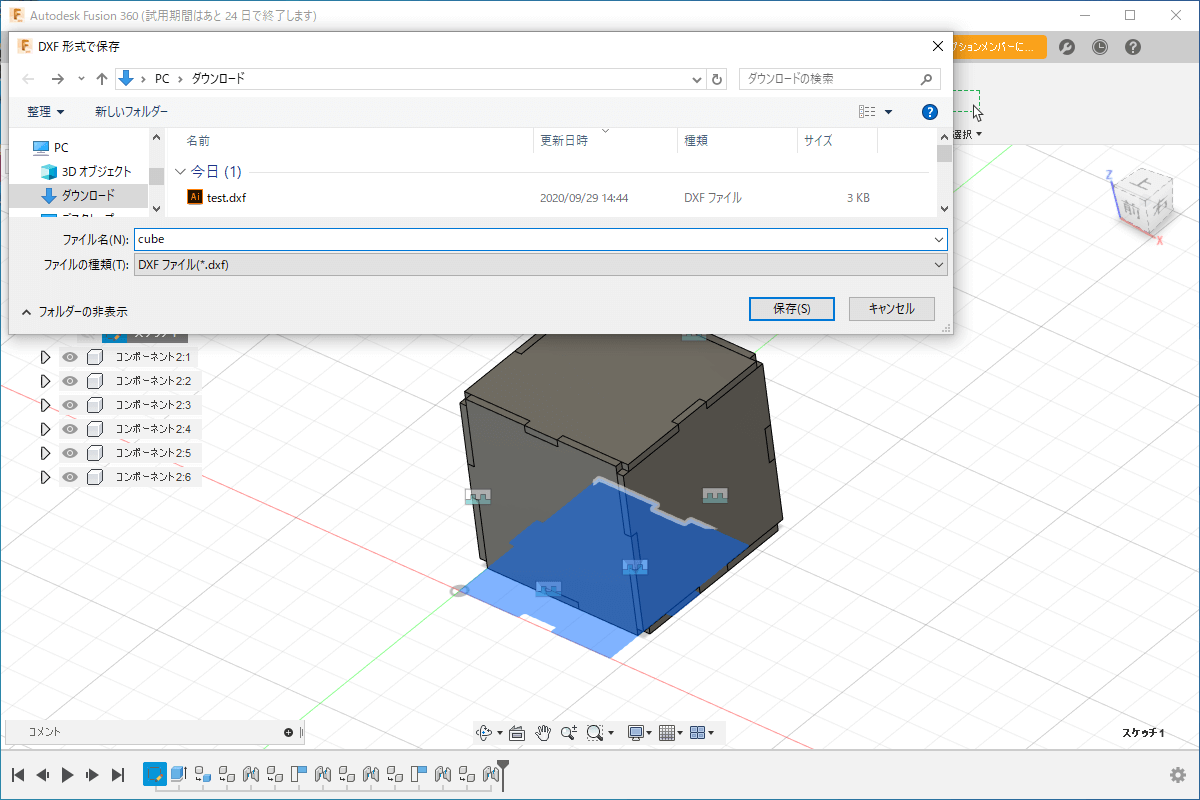
SmartDIYs Creatorで読み込めました!サイズも合っています。
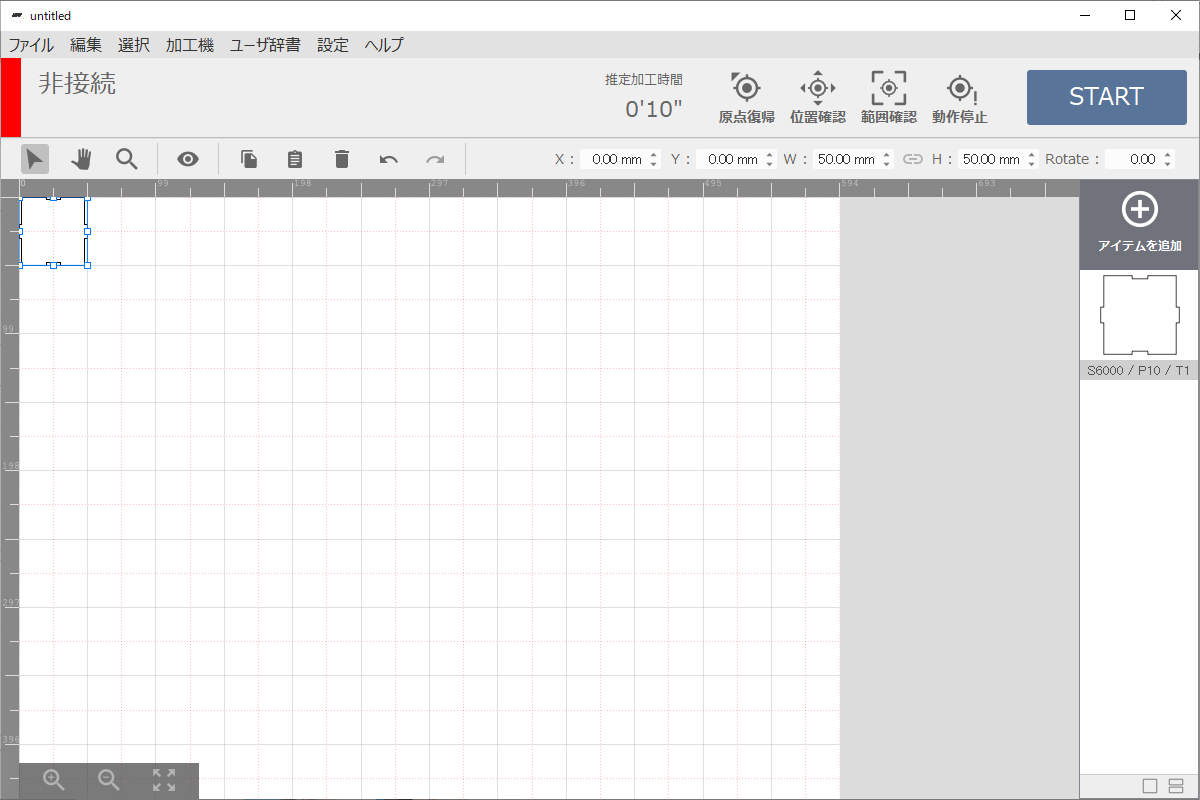
レーザー加工機で切断
今回はEtcher Laser Proで加工してみます!
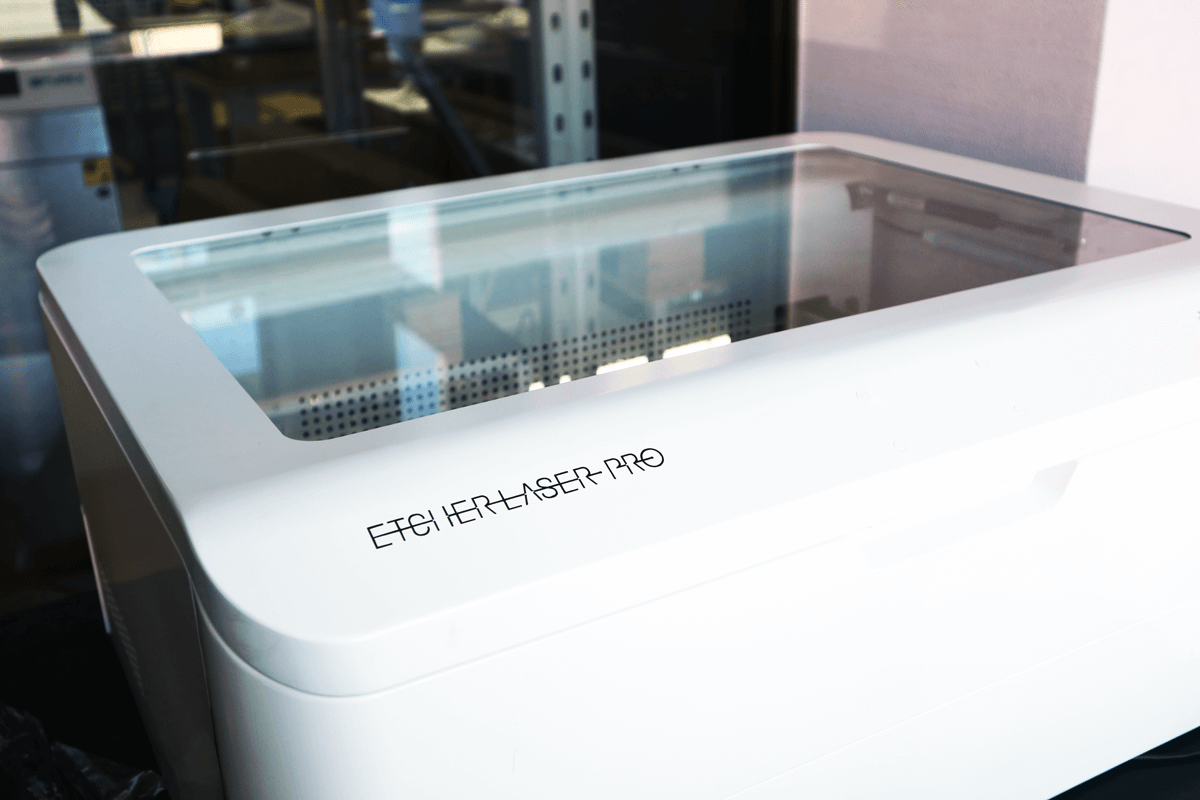
2mm厚のアクリルを使用します。
先ほどのデータを6枚切断しました。
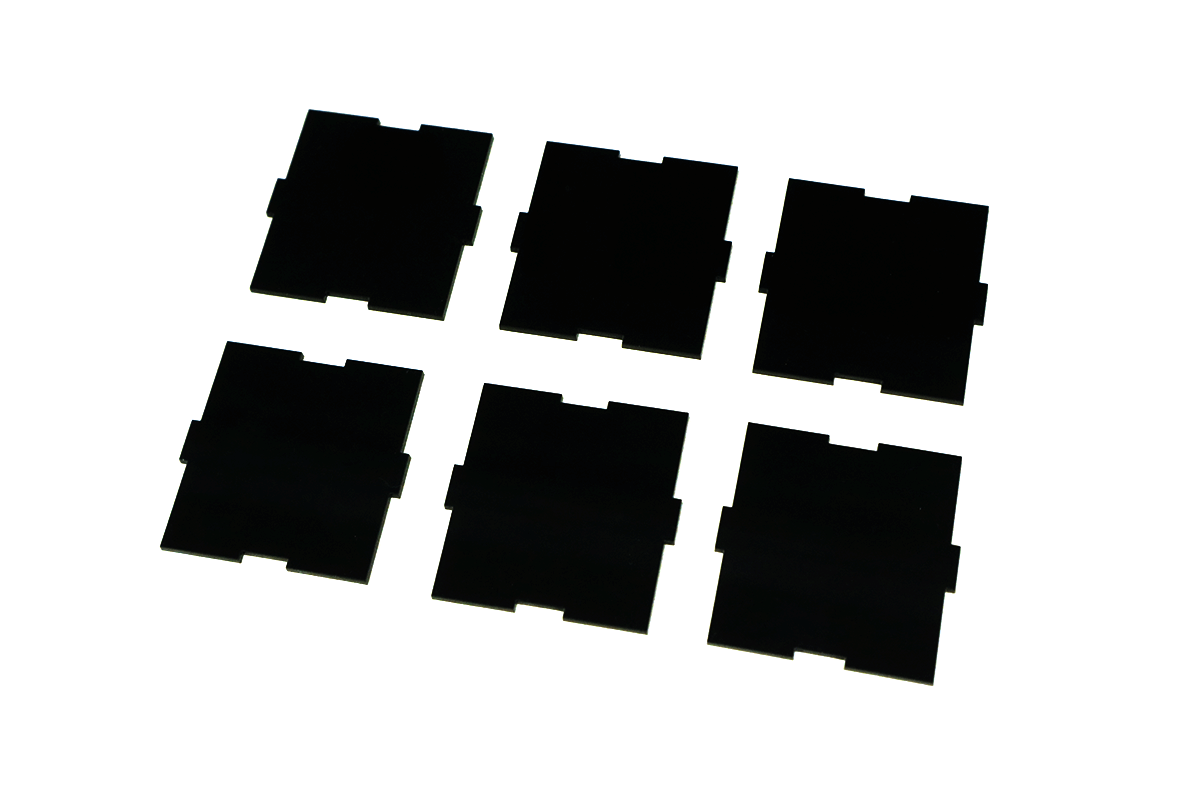
組み合わせて完成です!

おわりに
今回は平面のデータを作成、それを組み合わせることで立体物を作成しました。
次回はFusion 360にプラグインを追加し、3Dモデリングデータをレーザー加工機用のデータにする方法をご紹介したいと思います。