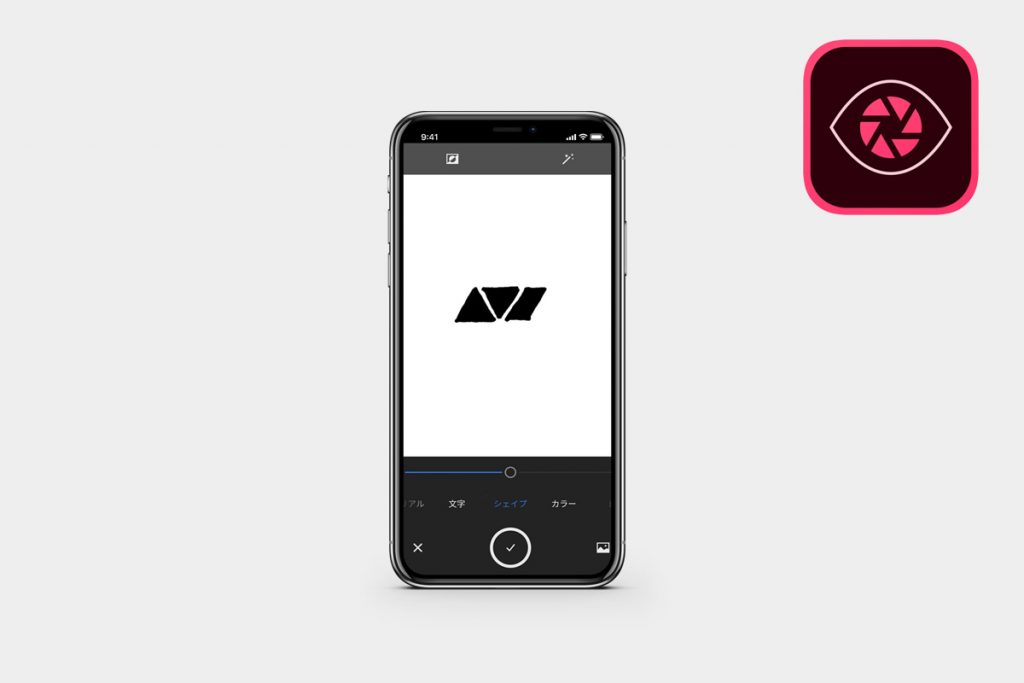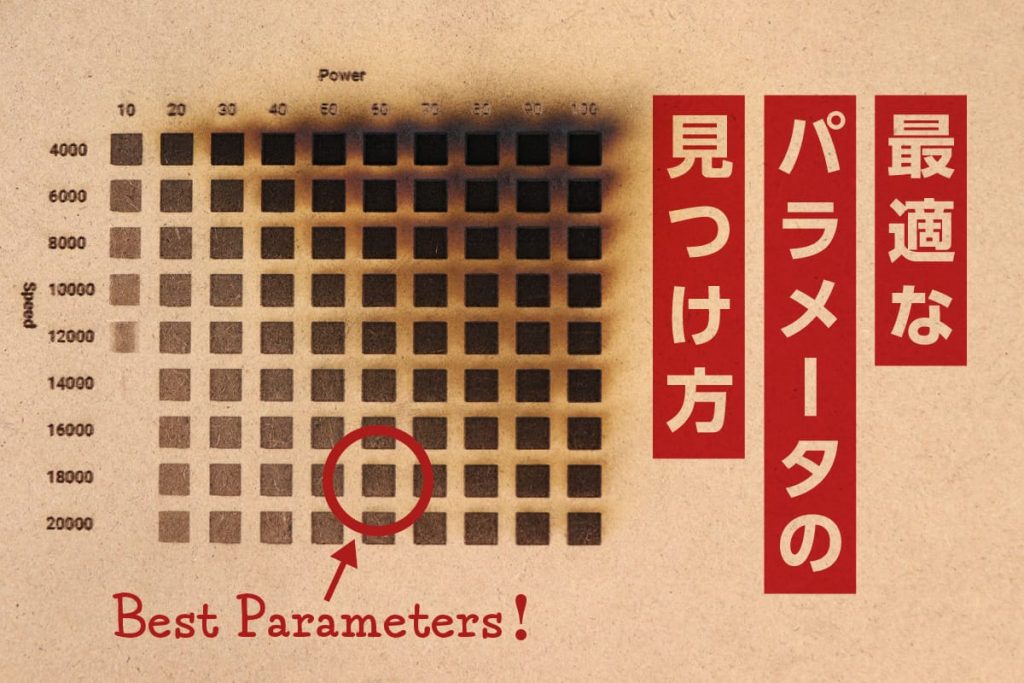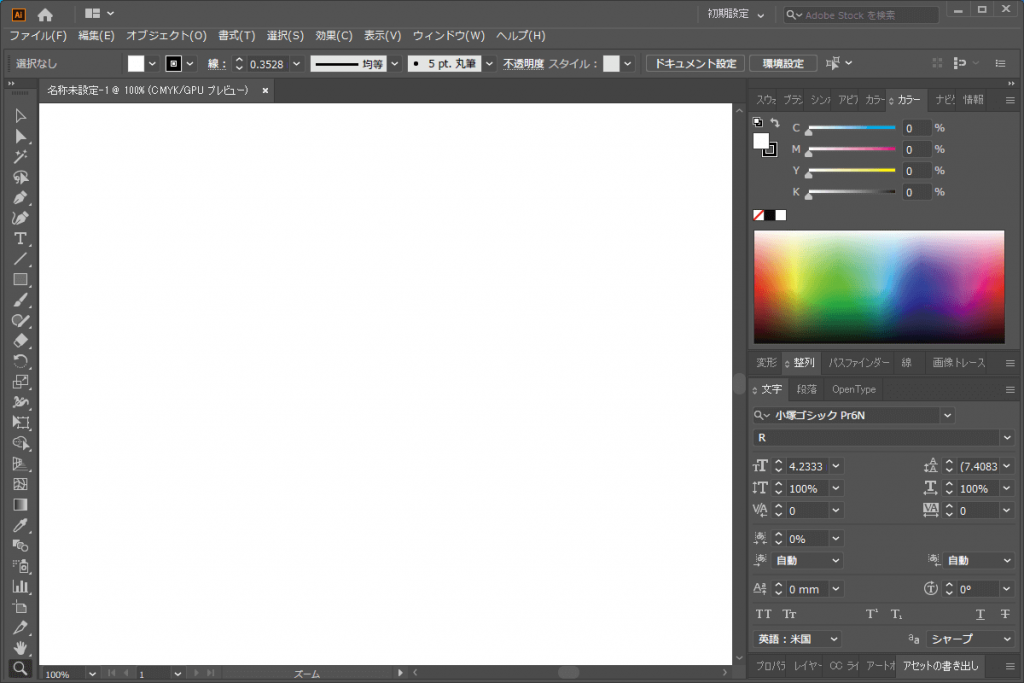皆さんこんにちは! 突然ですが、皆さんはレーザーカッターのデータはどういった方法で作っていますか? IllustratorやCADソフトをお使いの方が多いと思いますが、手書きのイラストなどをベクター加工しようとするとデータの準備が若干面倒ですよね? Etcher Laserをお使いの方はスキャン機能がついているので簡単にできますが、FABOOL Laserの方はそうもいかず……
そこで今回、FABOOLをお使いの方にも簡単にベクター加工ができるようAdobe Captureというアプリを使ったベクターデータの作り方をご紹介します!
なぜベクターデータを用意するのか?
まず、Adobe Captureのご紹介の前に、なぜわざわざベクターデータを用意するのか説明します。
黒のサインペンで白い紙に書いた手書きのイラストを加工しようと思った場合、まず思いつくのは写真を撮ってソフトウェアに読み込む方法です。こちらの場合は画像を使用するのでラスター加工になります。もちろんラスター加工でも問題はありませんが、黒一色のイラストの場合ベクター加工のほうがメリットがあります。
加工時間が短くなる場合がある
ラスター加工の場合、画像の端にレーザーを照射しない場合でも、レーザーヘッドは画像の端から端を移動します。ベクター加工は、レーザーを照射する部分しか移動しないため、レーザーヘッドの移動のムダがなくなり加工時間が短くなります(ハッチングの設定も影響します)。

イラストがはっきり刻印される
ラスター加工は、色の濃淡を表現できるのでイラストの薄いところと濃いところを表現できますが、逆に「黒」だと思っていた色が「濃いグレー」だった場合などは想定よりも薄い色で刻印されてしまいます。
また、濃淡を表現するための「ディザリング処理」により、輪郭がザラついてしまう場合もあります。

撮影した時に光の加減などで薄い部分が出てしまった場合、ラスター加工は写真の濃淡を表現してしまいます。
また、撮影した写真が暗かった場合は背景の紙にも色がついてしまうので、画像のコントラストを調整したり、場合によっては背景を切り抜く作業が必要になります。
ベクターデータとラスターデータの違いについては、レーザーカッターにおける加工データの違いをご覧ください。
Adobe Captureの使い方
Adobe Captureは、Adobe社が提供しているスマートフォン用のアプリになります。同じAdobe社のIllustratorやPhotoshopを使っているデザイナーの業務を効率化するためのアプリで、スマホで撮影した写真を編集したり、写真から情報(フォントや色など)を読取るアプリです。
いろいろと便利な機能がありますが、シェイプという機能を使ってベクターデータを作成します。
Adobe Captureのインストール・アカウント作成
まずイラストを用意しましょう。白い紙に黒いペンでイラストを書いてください。なるべく濃くはっきりと書くことでイラストを読み込んだときのデータが綺麗になります。
次にお使いのスマートフォンに対応するアプリをダウンロードします。
ダウンロードしたアプリを開くとログイン画面が表示されます。Adobe Captureは基本的に無料ですが、Adobeのアカウントが必要です。Adobeアカウントをお持ちでない方は新規で登録してください。

データ取り込み
アプリにログインするとカメラに似たような画面が表示されます。
メニューのシェイプをタップしてください。すると、カメラで写している部分が白黒で表示されます。これは、写している部分を白と黒の2色に置き換えていて、この黒で表示されている部分が、ベクターデータになります。

それでは、真ん中のボタンをタップしてイラストを撮影しましょう。メニュー上のバーをスライドさせると黒の範囲が変化するので、丁度よいところを見つけてください。

次に、撮影したデータを編集することができます。調整では、データを追記できたり、削除ができます。切り抜きではデータの範囲を指定できます。スムーズでは、データをなめらかにすることができます。今回は切り抜きで必要な範囲を指定します。

データを保存します。Adobeアカウントを作成すると、自動的にCreative Cloudライブラリというファイルストレージを使用することができます(無償メンバーシップの場合容量は 2 GB)。Adobe Captureで作成したデータはすべてこのCreative Cloudライブラリに保存できるので、スマートフォンやPCからいつでもアクセスすることができます。

ソフトウェアにインポート
PCでAdobeのサイトにアクセスし、ログインします。メニューが表示されるのでライブラリをクリック。先程取り込んだデータが表示されるのでダウンロードを行い(svgデータ)、SmartDIYs Creatorにインポートすることで加工が行なえます。

おわりに
いかがでしたでしょうか。Etcher Laserほどではないですが、ベクターデータを簡単に用意できます。Etcher Laserをお使いの方も、手書きのイラストを取り込んでPCで加工したりもできるので、Adobe Captureをぜひ試していただければと思います。