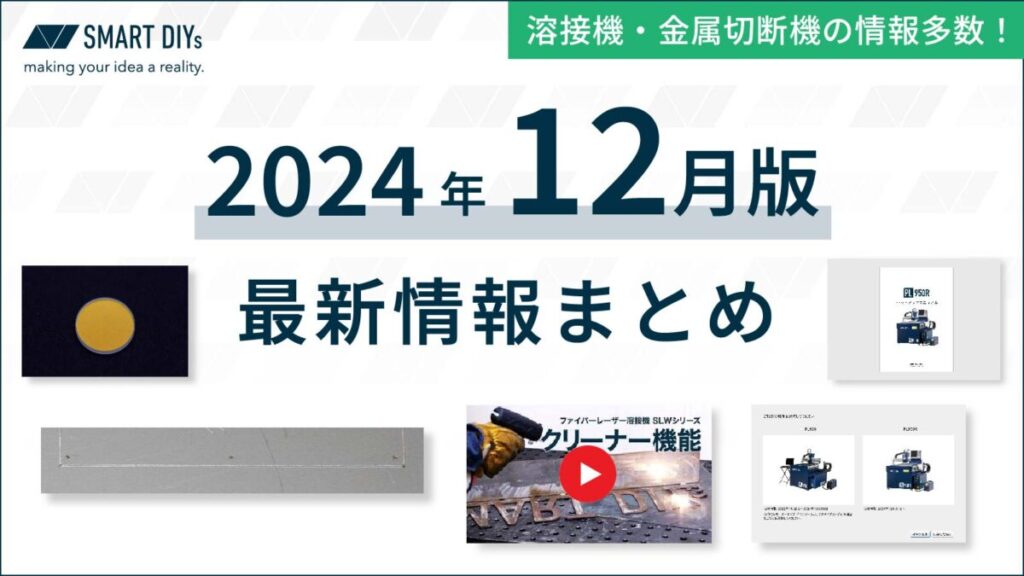先日サンプル加工依頼で黒御影石へ写真を刻印したいとご依頼がありました。最終的にしっかりと刻印することができましたが、データにちょっとした修正をしないとうまくいかず…。今回は、復習を兼ねて御影石に刻印する場合のデータ作成方法についてご紹介します。
色の濃さを検証
御影石への刻印は、木材などに比べ色の濃さの違いが分かりづらい印象を受けました。なのでまず、下記の画像のようないろいろな濃さのグレーを御影石に刻印し、どれくらいの色の違いがでるか検証してみました。

結果がこちら。正直、60%から上の違いが全然わかりません。この結果を踏まえると、データの白黒をかなりはっきりさせないとうまく刻印ができそうもありません。

データ作成手順
それでは実際にデータの作成をしていきます。今回の作業はすべてPhotoshopで行っていますが、Gimpなどのフリーソフトでも修正は可能なので試してみてください。
写真の切り抜き
今回刻印する写真はこちら。

まず背景を切り取り被写体のみの写真にします。背景がないほうが被写体がはっきりするので、なるべく背景を削除するのがおすすめです。自動選択ツールなどで切り取ります。

コントラストを高める
カラーの時点である程度コントラストを高めておきます。トーンカーブで調整します。

白黒写真(グレースケール)に変更
弊社のソフトウェアにはカラー写真を読み込むことができますが、カラー写真のまま調整を行うのは難しいので、白黒写真に変更します。

コントラストを高める
この時点でもコントラストを高めます。トーンカーブで中間色を調整します。

色を反転
通常、レーザーカッターで刻印をすると素材は黒く焦げますが、御影石に刻印した場合、刻印部分が白く削れるのでデータを白黒反転させます。レイヤーを結合し、メニュー→イメージ→色調補正→階調の反転をクリック。

コントラストを高める
ここで最終的な色の濃淡を決めます。トーンカーブで中間色を調整し、黒と白をはっきりさせてください。

はっきりさせたい部分を個別に補正
シャツの部分と腕の部分が黒く、このまま加工すると塗りつぶされてしまいそうなので、個別に選択し、色を調整します。明るくし、白黒をはっきりさせています。

保存
調整は終了です。jpg形式で保存してください。
加工
今回はFABOOL Laser Mini 3.5Wで加工をします。
スピード:800 パワー:100 回数:1 DPI:254 サイズ:110×110mm
実際の加工結果がこちら


加工時間は2時間40分でした。
御影石は、データの作成にちょっとした手間をかければ問題なく刻印ができます。今回はFABOOL Laser Miniでの加工でしたが、他の機種でも加工は可能なので、皆さんもぜひ試してみてください。